Setting up your iLearn access
Find out more about using Macquarie's iLearn platform for online learning. Make sure you understand how to login, navigate and manage your profile.
Access
Logging into iLearn
- Log in to iLearn.
- Your iLearn username will be your standard Macquarie Student ID Number (an eight-digit number found on your Campus Card). Open University Australia (OUA) students will find their student ID number in the Confirmation of Enrolment letter included with their Macquarie study package.
- Your iLearn password will be your eStudent password. This will be the original MQID password that was sent to you on enrolment (two random characters followed by your date of birth in DDMMYY format) unless you have already changed your password in the eStudent Portal.
Note that both your username and your password are case sensitive.
If you can’t log in after ensuring you have entered your username and password correctly, you should contact the IT Help Desk.
Access problems
If you have Internet access and can get to other sites but not your online unit, then work through the following two steps:
- Try to access Macquarie's home page or the Library.
Both of these are publicly accessible via the Internet. The only reasons you should have any difficulty reaching them are the following:- a temporary network failure between your Internet Service Provider (ISP) and Macquarie
- a temporary failure of the server you are trying to reach
- your ISP is blocking access to the server you are trying to reach. This is unlikely, but if your ISP is your employer then there is a remote chance of it happening.
- Try to access iLearn.
If this brings up a page without error then your Internet access to your online unit is working and you should be able to find it and attempt to login.
The easiest way to do this is to click on 'Login'. When you attempt to log in you will be prompted for a username and a password.
If you then have a problem logging in, see "Logging In" below.
After you log in you will see a list of online units to which you have access.
The only reasons you should have any difficulty reaching iLearn are the following:- a temporary network failure between your ISP and the server
- a temporary failure of the server
- your ISP is blocking access to the server. This is unlikely, but if your ISP is your employer then it is possible this is happening.
Not all units are online.
You can check which units are on iLearn by visiting the iLearn status page.
If your unit does not appear in the list, then it has not yet been configured to be online. Contact your department for more information.
If your unit is shown as available and you enrolled in the unit more than 48 hours ago, then you should contact IT Service desk to check if there is a problem.
Browser requirements
In order to access resources and activities in your iLearn unit, you will need a browser such as Firefox or Chrome. iLearn will operate on the following browsers, it is recommended that you upgrade your browser to the most recent version:
If you experience problems with material not working after you have logged in or it seems to work but you get error messages, then there are two possible reasons:
- You might not be using a suitable browser.
- There might be a problem with the online material. Tell your convenor.
Internet access
You can access your online unit from anywhere on the Internet. Access to the Internet is available on campus, through an Internet Service Provider (ISP), some local libraries, or Internet cafes anywhere in the world. If you can get to other sites on the Internet, then you should be able to access your online units.
You can have Internet access from several places on campus:
- The Library has computers available with Internet access on levels 1 and 2. Find further information at Library help.
- Wireless computer network on campus. When you are on campus, your laptop can connect to the Internet via radio waves rather than over wires. Your laptop will need wireless capability, and its network card must comply with a standard supported by the University. To find the latest information about wireless Internet access on campus, look at our information on wireless networks.
- Informatics has several computer facilities. Contact the IT Service Desk for information about locations, opening hours, and printing facilities.
- Some departments have their own computer facilities that you can use. Check with departmental offices for details.
Logging out
When you have finished using the site, you must log out, exit or quit your browser. If you don't do so, other people can continue to use your account.
To log out of iLearn:
- Click on your name near the top of the screen.
- Select 'Log out'.
Navigation
When you log in to iLearn, you will land on My home page, which lists all units you are enrolled in. Navigating back to My home from anywhere in iLearn will return you to this list. Select the unit you wish to access by clicking on the unit’s title.
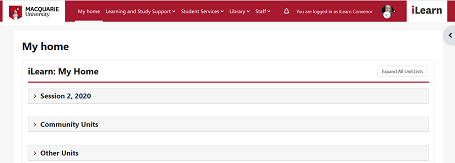
Moving through unit content
There are three ways of navigating through the unit content:
- using the Navigation drawer
- using breadcrumbs
- using the browser navigation buttons
Using the Navigation drawer, you can navigate to the different sections in your unit.
To access the Navigation drawer, click on Open course index on the left-hand side of the screen. Clicking the menu button will show and hide this drawer.
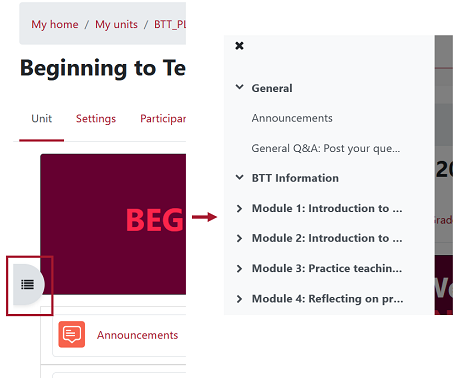
Using breadcrumbs – You will find breadcrumbs appearing across the top of the screen as you navigate through unit content. It is a feature of iLearn that tracks your path to make it easy for you to go back to a page you visited.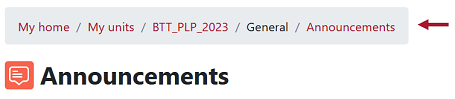
Using the browser navigation buttons – You can navigate within the unit the same way you browse the web using back/forward buttons.![]()
Available features within the unit
- Navigation drawer allows you to move easily within the unit.
- Breadcrumbs appear across the top of the page tracking your path as you navigate around the unit. Use the Breadcrumbs to return to a page you visited.
- Topic 0 is the first week/topic that appears within the unit. Topic 0 can contain a heading (unit name), welcome message, image, link to announcements, assessment guide, and unit guide.
- Announcements block displays any recent announcements made.
- Week/topic divides the unit into sections.
- Expand topic button to view or collapse unit content of a week/topic.
- Blocks make the different functions and activities of the unit easily accessible. Some commonly used blocks are:
- Announcements
- Calendar
- Upcoming events
- Activities
- Comments
- Quiz results
- Random glossary entry
- Remote RSS feeds
 Depending on your screen size, blocks can be found on the right side of the screen or you can click on Open block drawer on the right-hand side of the screen. Clicking the menu button will show and hide this drawer. This block panel scrolls independently from the main page.
Depending on your screen size, blocks can be found on the right side of the screen or you can click on Open block drawer on the right-hand side of the screen. Clicking the menu button will show and hide this drawer. This block panel scrolls independently from the main page.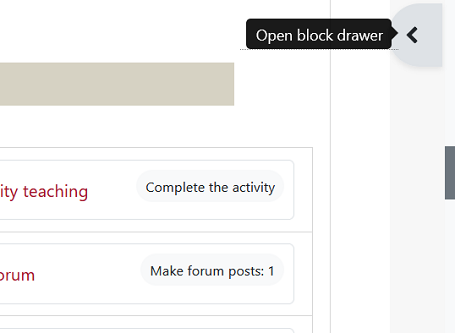
- Profile under your name links to your profile in iLearn that stores basic user information and a number of settings to help manage online communication through iLearn.
- Help me links to further information and support contacts.
Unit content organisation
The unit is divided into different sections and can be presented in one of the available formats:
- Topics format organises the unit into different numbered sections.
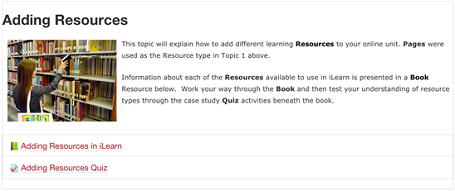
- Collapsed topics format is the same as the topics format above. However, each week/topic can be collapsed and expanded by clicking on the arrow located on the right of each week/topic.

Managing your profile
Students and staff have a profile in iLearn that stores basic user information and a number of settings to help manage online communication through iLearn.
- Click on your profile picture in the top right corner.
- Select Profile and click Edit profile.
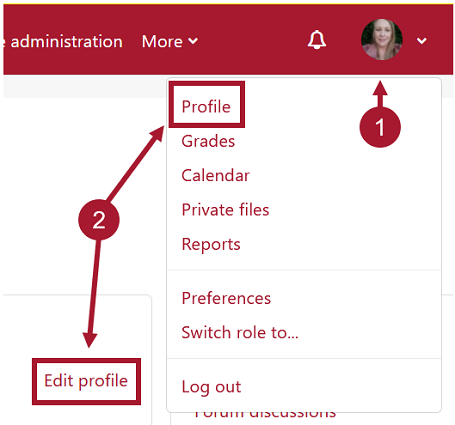
- Your profile has some fields that are pre-populated and locked from editing. Fill in any information you feel is relevant.
- There are two key settings that you can change through your Profile:
- In Email display, set who can see your email address.
- In User picture, the default picture is a profile icon. Why not upload an image that represents you.
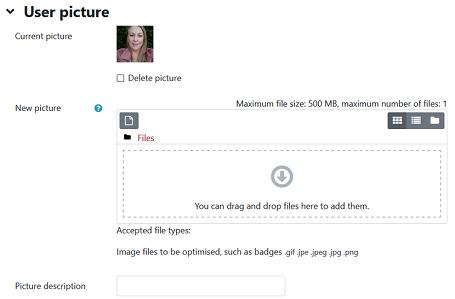
Preferences
- Click on your profile picture in the top right corner.
- Select Preferences and click Forum preferences.
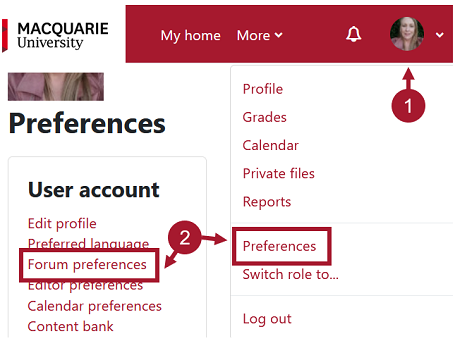
- In Email digest type, this setting determines how many emails you will receive from forums in the unit. The available options are:
- No digest – individual email for every forum post
- Complete – daily email with full forum posts
- Subjects – a daily email with forum subjects only. Select this option for one summary email per day, rather than an individual email every time something happens on a forum.
- In Forum tracking, select Yes: Highlight new posts for me so that the posts you have not read yet in the forum are highlighted. This improves forum navigation.
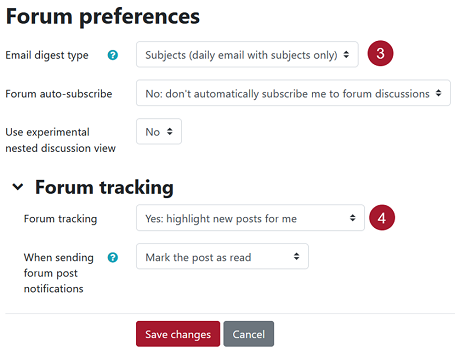
- Click Save changes.
Privacy Settings allow you to choose which pieces of information about yourself you share with other students in iLearn. By default, the information contained under Privacy Settings will only be visible by you, your teachers and iLearn support staff. Follow the steps below to make this information visible to other students in.
To edit your privacy settings:
- Click on your name and select Preferences.
- Click on Privacy settings.
- Tick the options you wish to share.
- Click Submit.
Ground Floor, 18 Wally's Walk
Macquarie University