Setting up your student email
Find more details on using the Macquarie student email including logging in, password troubleshooting, forwarding emails and accessing from China.
Student email
Macquarie University provides student email access via the Gmail platform. By using Macquarie University Gmail you are agreeing to comply with the Macquarie University Acceptable Use Policy.
If you are a new student, after you have gone through your first time login process to set up your OneID password, your student email address will be shown to you at the very last step.
If you have forgotten your student email address, you can find it from the 'Contact Details' section within your eStudent.
Login to your email
- Go to https://gmail.com
- Username is your full email address based on your name eg firstname.lastname@students.mq.edu.au and
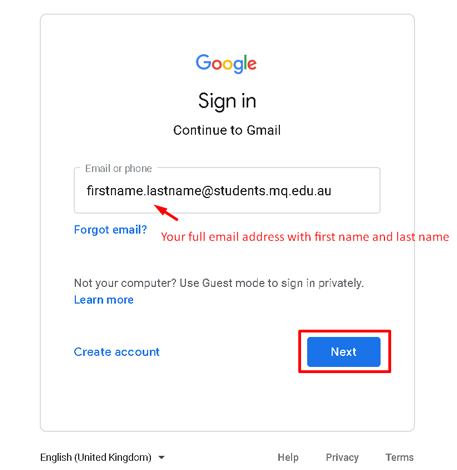
- Password is your OneID password
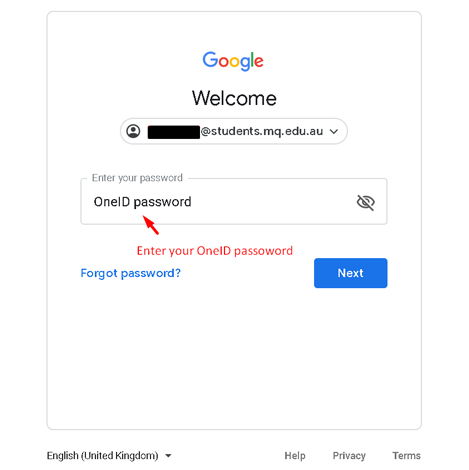
If your email address already exists (meaning it has been taken up by other students who have the same name), then your email address will contain a unique number at the end of your name: firstname.lastname(number)@students.mq.edu.au.
You may confirm your email address in eStudent, under the 'Contact Details' section.
Common FAQs
Find here answers to common questions and issues regarding student e-mails.
If you are able to login to iLearn and other systems using your OneID password but just can’t log in to your student email, then your password has not been synced properly to your email.
The only way to solve this problem is to reset your OneID password again from the password change portal. Once you reset your password, you will be able to login to your student email straight away.
If you have saved your personal Gmail password on your browser, then every time you go to https://gmail.com, it will automatically login to your personal Gmail. To login to your student email, you must first sign out of your personal Gmail account.
Follow the steps below to sign in with another account and then sign in with your student email address and your OneID password.
- Sign out of your Google account and then click the "Sign in again" button.
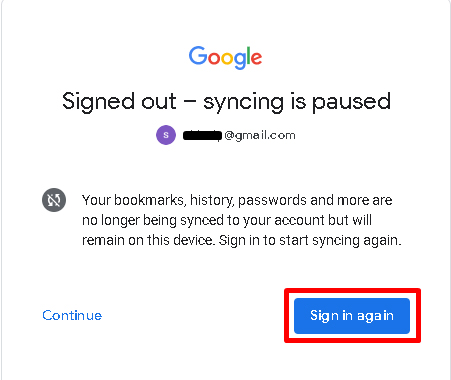
- Select the dropdown button beside your email address to reveal the list of Google accounts known by your browser.
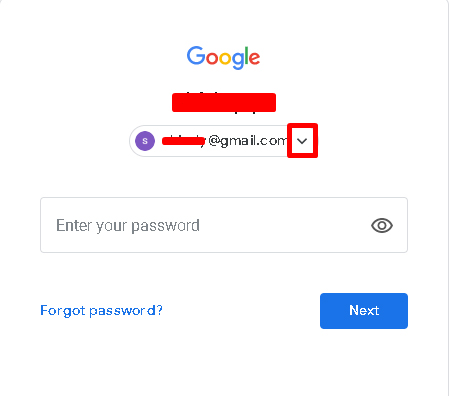
- Click the "Use another account" button located at the end of the list and sign in with your student email account credentials.
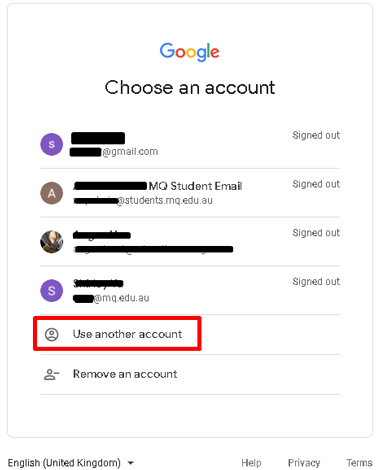
If you are an HDR student and have an @hdr.mq.edu.au email address, all emails that are sent to your @students.mq.edu.au email account will be automatically forwarded to your @hdr.mq.edu.au email account. You cannot setup another forwarding rule in your @students.mq.edu.au email account.
Please do not try to forward your @hdr email back to your @students.mq.edu.au email, this will create an infinite loop and will result in loss of email.
- Log in to your Macquarie University Gmail account.
- Click the cog button to reveal a drop-down menu then select 'Settings'.
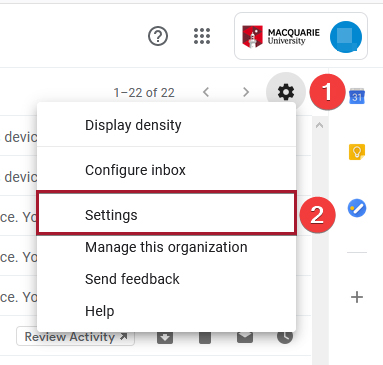
- Select "Forwarding and POP/IMAP" and then click "Add a forwarding address".

- Enter in the email you'd like to forward your emails to, and select "Next".
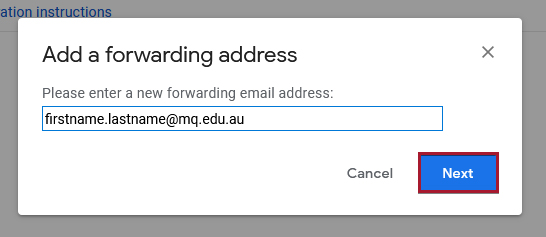
- A new window will appear, asking if you'd like to proceed with forwarding mail to the specified address. Select "Proceed".
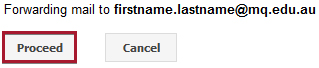
- The following message will be displayed "confirmation code has been sent to verify permission". Select "Ok".
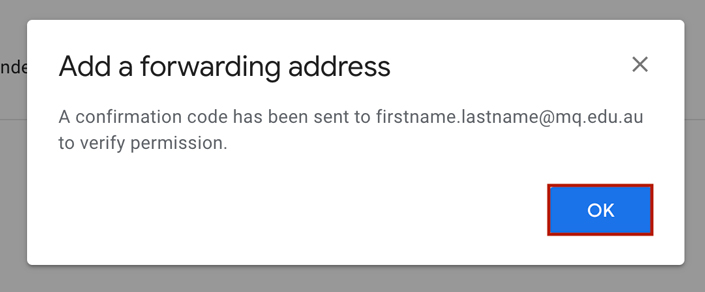
- Log into the email account you added as a forwarding address, and follow the confirmation instructions.
- In your student email account, verify this email by entering in the verification code.

- Once you've added the specified email address, you can begin selecting forwarding options (Recommended: "keep Macquarie University Mail's copy in the inbox"). Ensure to click "Save Changes", located at the bottom of the page.
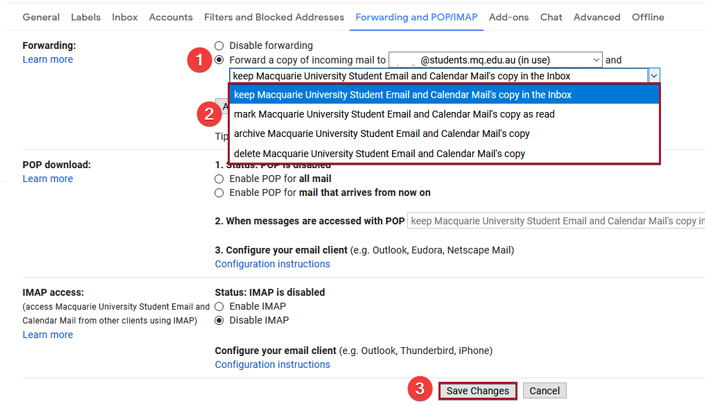
You may open your student email from China using the steps below:
- Go to https://mq.okta.com and login with your OneID and your OneID password.
- Click to open 'AppStream – Student Applications'.
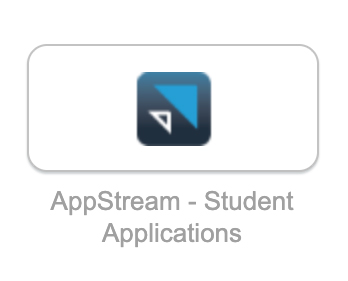
- Click to open Google Chrome within AppStream.
- You should then be able to browse to open your student email.
- Once you have opened your student email, you may follow the guide above to setup a forwarding rule to forward all your student email to your personal email account.
If you are an HDR student, all your emails are in your @hdr.mq.edu.au including emails being sent to your @students.mq.edu.au mailbox. You will not be able to set up any forwarding rule in your @students.mq.edu.au email account if you are an HDR student.
Ground Floor, 18 Wally's Walk
Macquarie University