Commonly asked questions about IT support
The following is a compiled FAQs list which answers some of the most common IT questions and issues.
Account access
- Students will now be required to login to their student email via Microsoft. This is being deployed to students in groups, starting 15 September until 26 October.
- Password resets will now be done through Microsoft from 13 October 2025. This replaces the old OneID password reset portal.
- This is for enhanced security through Multi-factor Authentication and aligns with the University's IT Strategy.
Your account gets locked when you try to login with the wrong password more than five times. Your account will be locked for 20 minutes, after the 20 minutes you should check your password.
To check if you’re using the correct password, go to the OneID page and check your password under the ‘check your One ID’ section.
If it says your account is locked or your password is incorrect, you can reset your password and unlock your account by selecting ‘Forgot my password’ on the same page.
You’ll need to remember the answers to your security questions to do so. If you do not remember your questions or do not have any set up, call 9850 4357 between 8am to 8pm, Monday to Friday, or 10am to 6pm during weekends.
When users try access the Academic Integrity Module for the first time they sometimes get an error message stating
'It appears that popup windows are blocked, stopping this SCORM package from playing. Please check your browser settings before trying again'
To fix this issue, please access the guides listed below:
Google Chrome Guide
Application Support
In order to enable analysis Toolpak, follow these steps:
Windows
In order to enable excel Add-ins on a Windows computer, follow these steps:
- Click File -> Options
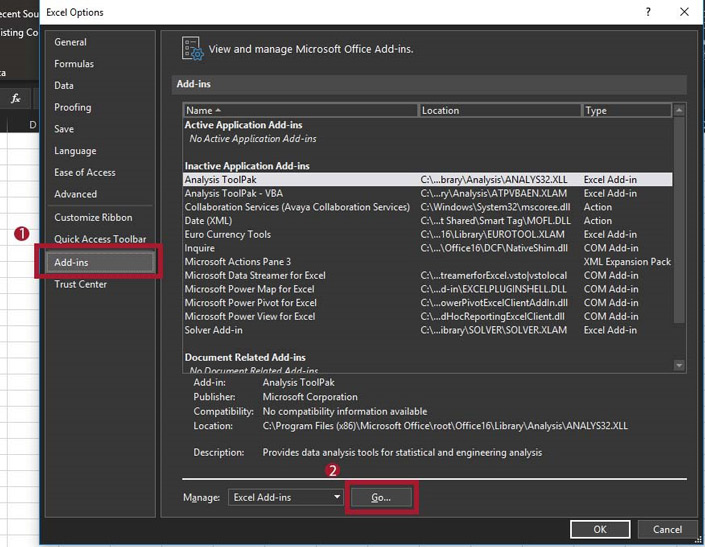
- In the options screen, Select 'Add-ins' -> 'Go...'
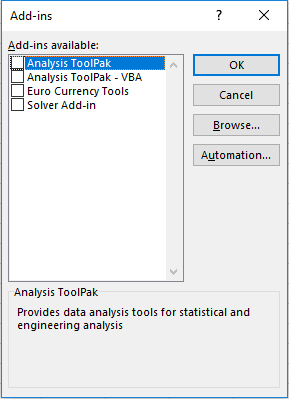
- Then select the plugins you would like to enable and then select 'b'.
Mac
In order to enable excel Add-ins on a Mac computer follow these steps:
- Click 'Tools' -> 'Excel Add-ins...'
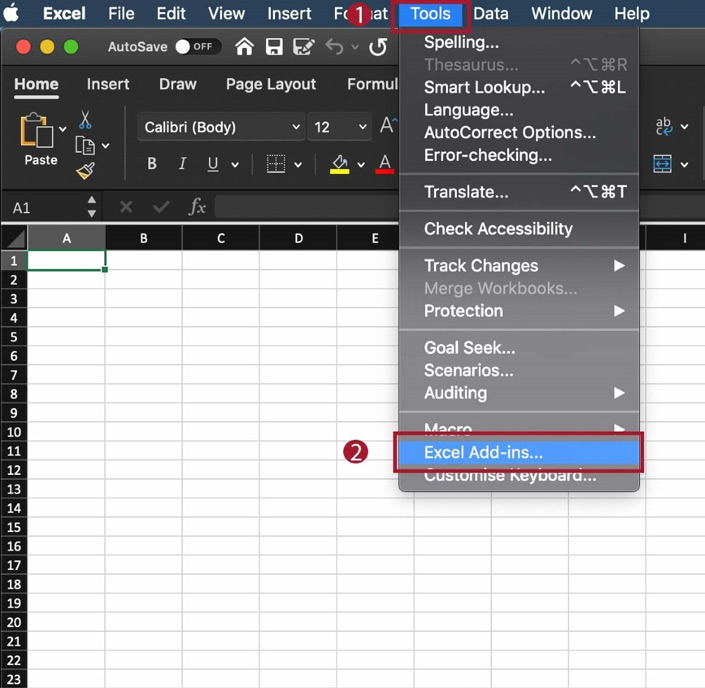
- Then, select what add-ins you would like to enable and then select ‘OK’.
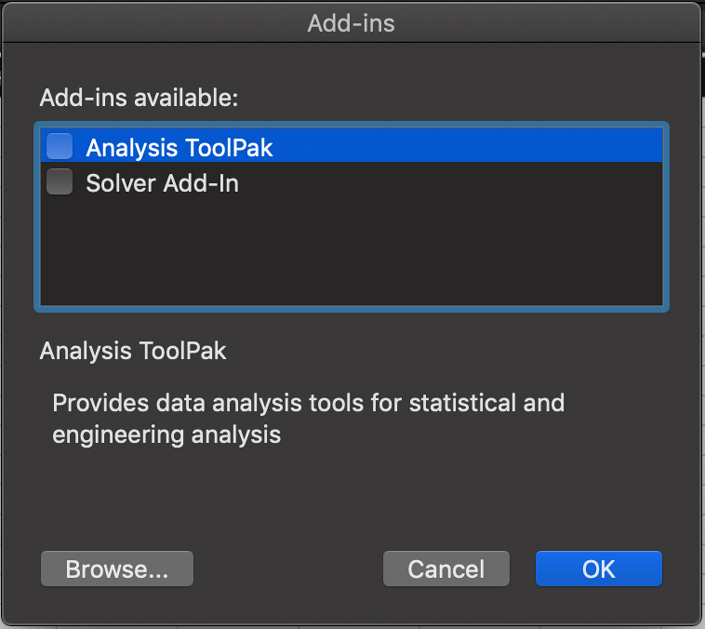
Echo360
Try using a different browser to your normal one such as Chrome/Firefox and check that your browser is up to date. If you are using a Mac, you will need to update to the latest version of macOS Big Sur which contains an updated version of Safari.
Enabling the course in the app requires you to:
- Log into your unit on iLearn.
- Click on the Echo360 block on the right side of the page.
You will need to do this just one time for each of your courses for them to be enabled.
Zoom
In order to log into Zoom, you must log in with SSO (Single Sign-On). To do this please follow the steps below:
- Open the Zoom Desktop Application.
- Once you open the application, you should have two options: 'Join a meeting' and 'Sign in'. Select 'Sign In'.
- On the Sign-in screen, click on 'Sign in with SSO'.
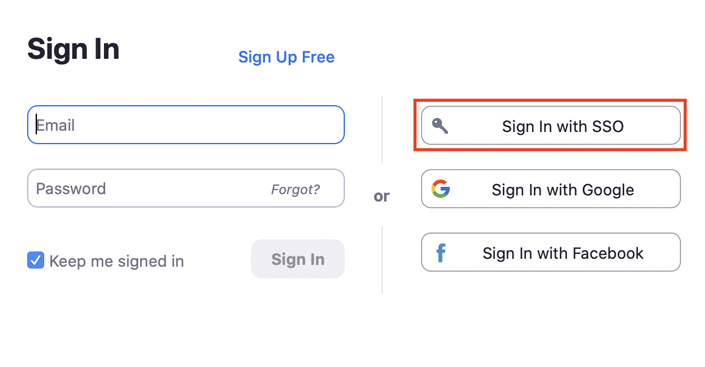
- Then, enter the domain 'macquarie'.
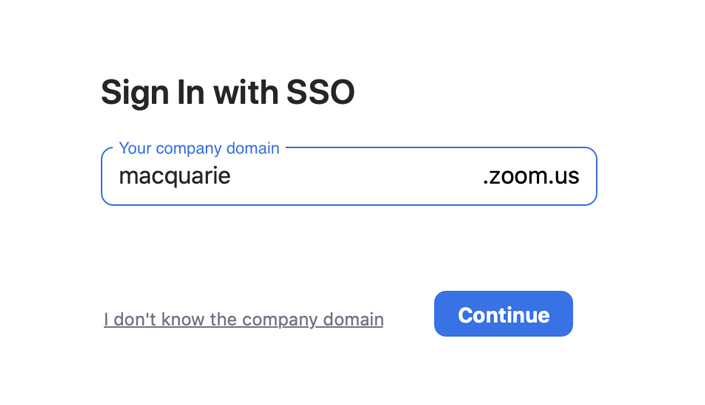
- An internet browser window will open where you can log in with your student OneID details.
- Once you do this, it will open the Zoom window again and log you in.
This often means the user has signed into Zoom using an account different to their Macquarie University account.
As a security measure, the University has enabled an optional setting for hosts, which only allows accounts on the MQ domain to join.
They need to sign out of the Zoom client and sign into their Macquarie University account via SSO, or https://macquarie.zoom.us. Find out more information and guides about Zoom.
We have also developed a Zoom Cheat Sheet [PDF 279KB] to assist you with Zoom. You may also find more user guides from our Zoom page.