Microsoft Authenticator
You need to use multi-factor authentication to access Macquarie's:
- Microsoft 365 applications
- OneHelp
We recommend using Microsoft Authenticator as your multi-factor authentication app.
Before you start, make sure you have a computer/laptop with internet access and smartphone.
You need to use a smartphone as your multi-factor authentication device.
If you can't download the Microsoft Authenticator app, you can choose to use another MFA app like Okta Verify, Google Authenticator or Authy. (Note: these apps will not send out push approval, you will need to use the one time code)
Set-up for MFA
Please follow the below steps to set up your MFA (takes less than 2 minutes). It's best not to use your mobile device to do this as you will need your mobile to scan a QR code at a later step.
Instructions in an accessible format [MS Word 30KB] to set up MS365 MFA.
STEP 1
Go to MFA setup page
Log out from your existing session then click on the MFA setup link (opens in new browser tab) and log in using your Macquarie student OneID and password
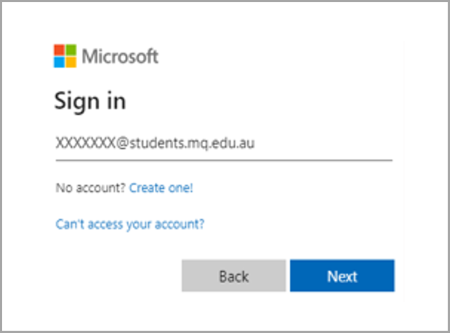
STEP 2
Enter your password
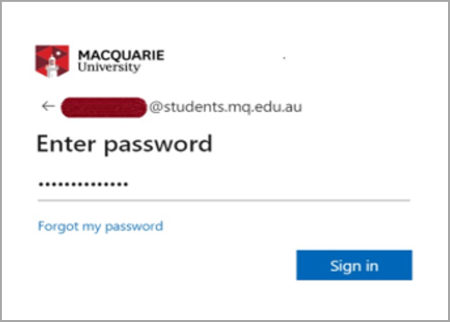
STEP 3
After adding your password, you will arrive on this page to set-up MFA.
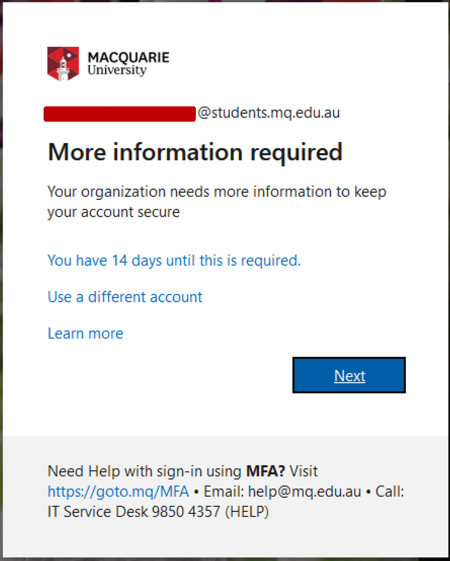
Click on Next to move to continue to set-up your MFA.
STEP 4
Click Download now to install the MS Authenticator App from your relevant app store.
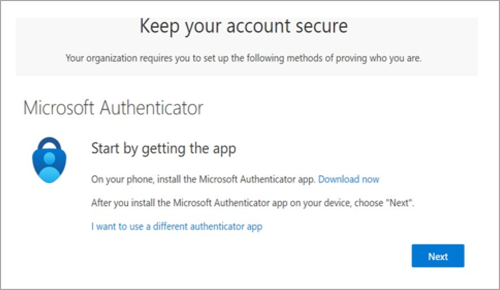
Use your smartphone camera app to scan the QR code to install the MS Authenticator app then click Next in the web browser
STEP 5
Get the app on your phone. Scan the QR code or click the relevant link for your type of mobile device.
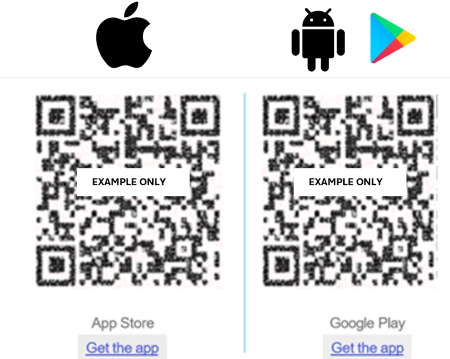
STEP 6
On your smartphone, open the MS Authenticator App, select work or school then Scan QR code
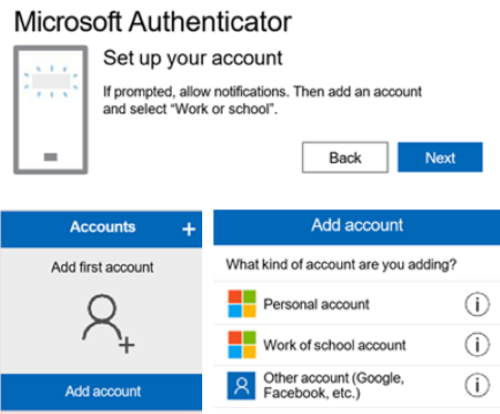
STEP 7
Use the MS Authenticator app on your smartphone to scan the QR code from the web browser and follow the prompts. (Do not use the camera app to scan the QR code).
Click Next on your PC
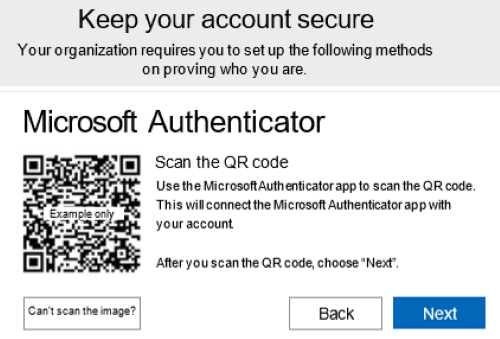
STEP 8
Enter the two digits shown in the web browser into the MS Authenticator app in your smartphone, then press YES
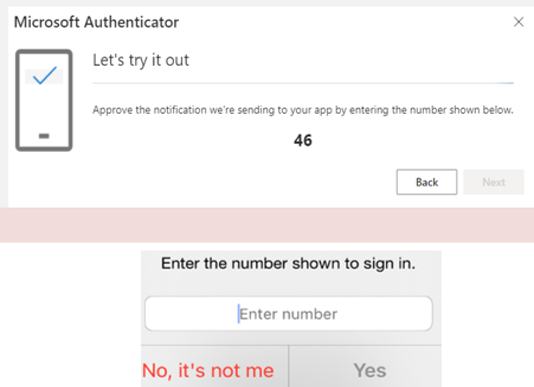
STEP 9
Once approved, click Next.
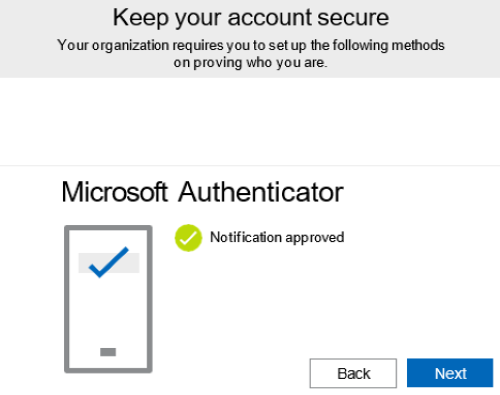
STEP 10
Success! You’ve set up your MFA log-in to your MQ account with MS Authenticator
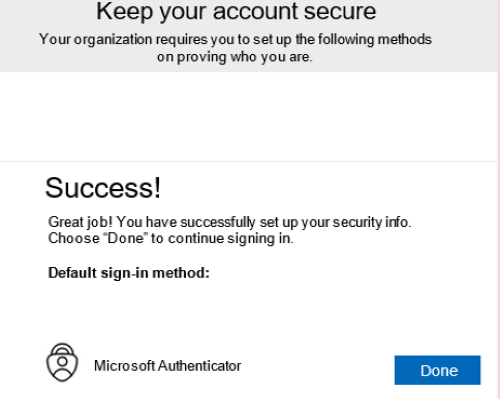
Click on “Done”
Still got questions?
Below are some FAQs that might help.
What is MFA protecting?
MFA provides hardened cybersecurity to keep your identity and data safer. Even if a hacker has your username and password, MFA provides an additional barrier to prevent unauthorised access.
Why do I need to download an app on my phone?
The MFA app in general is the fastest, most reliable, and secure option of verification. The app ensures you do not need to carry around an extra piece of hardware. There is no additional cost to you by using this method as the app uses minimal data on smartphone. Also, the app needs to be installed on your personal smartphone, since the device is unique to you.
Do I have to download Microsoft Authenticator app to use M365 MFA?
Microsoft Authenticator app is the preferred method as it provides push notification and seamless experience.
Using the Microsoft Authenticator app, you can also authenticate when there is no internet connection or mobile signal by using the "verification code" from the app to verify your identity.
If it is not practical to use the Microsoft Authenticator app, you can choose to use Okta Verify, Google Authenticator or Authy (note: these apps will not send out push approval, you will need to use the one time code)
Should I use native camera app on my smartphone to scan the QR code from the web browser?
No, please open the MS Authenticator app in your smart phone and scan the QR code from there (refer to Step 6 / Step 7)
Can I change my authentication method after I’ve set it?
Yes – you can go to https://aka.ms/mfasetup and sign in to change, or add backup, authentication methods. Avoid “office phone” field as this is not configurable. Visit Managing your M365 MFA Set up for more details.
How often will I have to re-authenticate using MFA?
In most cases, if using the same device for M365 applications such as Outlook and Teams or through a Web browser, you will only need to log in once until your authenticated session is no longer valid, and you will then require to re-authenticate. By default, your authenticated session will be valid for up to 90 days. Things that could force you to re-authenticate:
- Don't log in for 14 days on that device
- Sign in and out of M365 Applications
- Change your password
- Swap between M365 accounts
- You will need to re-authenticate on each new device and browser you use
- Suspicious activity is detected, eg. sign in from another country
What if I don’t have a smartphone or want to install an authenticator app?
If you don’t own a smartphone you can use the text or call option to verify your identity. See the guide Managing your M365 MFA Set up for adding additional authentication methods.
Does MFA see my password?
No, the MFA system will verify your password with the internal system and will not send it to MFA. MFA is only used for the second factor authentication, which is the “something you have”. It is used to verify, not store.
I've got a new smartphone / tablet
If you have a new device, or switching from iOS to Android or vice-versa, make sure you set up your new phone with Microsoft Authenticator by going to https://aka.ms/mfasetup before you erasing the old device. The old device is required for authentication to set up the new device.
I've got a new phone number
If you have a new number, make sure you add this at https://aka.ms/mfasetup. Once MFA is working for your new number, delete the old one for security.
I don't have my mobile device with me
It happens. You have left your mobile device at home, and now you can't use your phone to verify who you are. Maybe you have previously added an alternative method to sign in to your account, such as through your office phone. If so, you can use this alternative method now. If you have never added an alternative verification method, you can contact IT Service Desk on +61 2 9850 4357
I've lost my phone and I have not set up any additional authentication methods
If you have lost your old phone and no longer have access to your old number you will need to request to reset your multi-factor authentication, please contact the IT Service Desk on +61 2 9850 4357
Will I be charged for receiving verification text or calls?
No, you will not be charged for receiving verification text or calls if you choose this method.
I have received a sign-in request that wasn't me
If you receive a sign-in request that wasn't initiated by yourself, please contact the IT Service desk immediately.
Additional Help with MFA
Other known issues
The attached Microsoft support article describes fixes for some common Microsoft 365 two-factor verification issues you may find with work/school accounts.
Contact IT Service Desk
- Online : Log a ticket any time using OneHelp
- Phone Direct : +61 2 9850 HELP (4357) Australian toll-free: 1 800 MQ HELP (1800 67 4357)
- On campus : IT Service Desk at the Techbar, Ground Floor, 18 Wally's Walk
18 Wally's Walk
Macquarie University