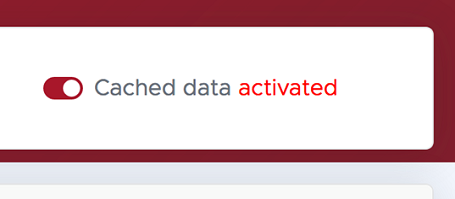Study insights for students
MyLearn is a new tool to help you organise your study, keep up with your learning activities and assessment tasks, monitor your progress, and gain insights into your own study patterns.
MyLearn provides you with an overview of assessment due dates, learning activities and forum posts, over all your current units. Your units are colour-coded, so that you can easily see which activity belongs to which unit. You can also view each unit separately.
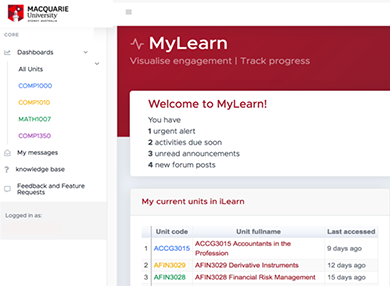 MyLearn alerts you of approaching due dates, reminds you to complete compulsory modules (eg the Academic Integrity Module), and shows your activity and assignment submissions so that you can track your progress, across all units or in each unit separately.
MyLearn alerts you of approaching due dates, reminds you to complete compulsory modules (eg the Academic Integrity Module), and shows your activity and assignment submissions so that you can track your progress, across all units or in each unit separately.
The tool also includes links to forum topics that have received recent posts, so you can go straight to the discussions you want to contribute to. It also shows you the “Top 5 hits” – the most popular links that your fellow students have accessed over the last week. You can easily check if you might have missed something important.
Most MyLearn features can be viewed in both graphic and table or list form – you choose!
This is the first release of MyLearn and we are seeking to improve its functions and introduce new functions over the coming months. We are interested in hearing about your experience of using MyLearn – what is most helpful to you, what might be less useful, any missing activities or inaccuracies in the displays, new features you’d like to see on the platform, ease of navigation and any other feedback you’d like to give us. Just click on “Feedback” in the MyLearn menu and let us know.
Disclaimer: It is important to remember that MyLearn is not a substitute for your Unit Guide or the Unit Information you receive within your iLearn units. You must make sure you read and understand all of this information rather than relying on MyLearn, as this first release may have inaccuracies due to some iLearn activities being undetected by the MyLearn algorithm. Please give us feedback about such instances if you find them.
MyLearn features
- Combined dashboard for all units a student enrolled in. Dashboard can be filtered to display a single unit. All units are color coded throughout.
- List of all units a student is enrolled in in current session, last access date for each unit.
- Display of total number of activities submitted. This also displays number of activities yet to submit.
- System generated alerts display - Activity submissions that are due soon, new forum announcements, list of all units a student not logged in with last 7 days.
- Overdue alerts display - all activities that due date is passed and student failed to submit.
- Academic Integrity Module (AIM) and Safer Communities @ MQ completed or not completed.
- Recent forum posts from all units and list of all new forum posts.
- Open activities display unit code, activity name, time remaining and whether student submitted this activity or not.
- Closed activity display an additional column to show whether a student received more or less than the average class grade / mark.
- All activities are displayed in monthly calendar, Weekly calendar and timeline.
- A comprehensive knowledge base is added for student to navigate MyLearn.
- Feedback and Feature request added for bug reporting and new feature request.
- A simple rating system added for student to rate MyLearn, which can be used to improve MyLearn.
- A MyLearn settings page developed for students to have full control of their Dashboard
- Activate 'Cached data' slider added for student to have faster page load time between pages
- MyLearn is a mobile friendly.
All you need to know about MyLearn dashboard
There are various reports that you can view in MyLearn.
- Click on the hamburger icon
 at the top of the screen to open the menu. This will show all your units.
at the top of the screen to open the menu. This will show all your units. - Click on the unit code to filter the dashboard to show only that unit.
- If you want to move back to viewing all of your units, click on All Units.
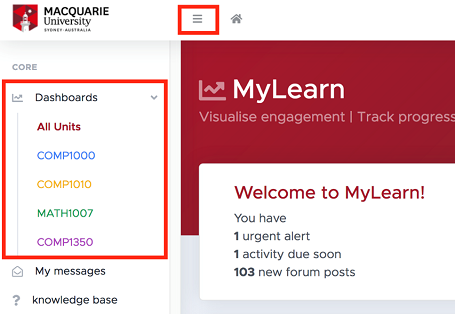
- Number of alerts - things you need to know about your units!
- Number of activities due soon - assessment tasks and other activities
- Number of new forum posts - keep up with conversations in your unit forums
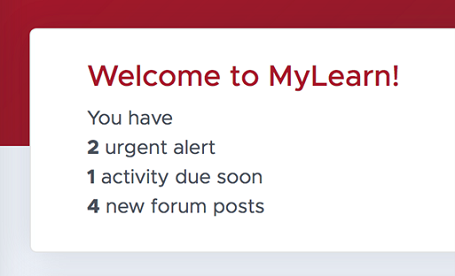
Your current units are the units:
- in which you are enrolled on iLearn as a student, and
- that are running in your current teaching session.
That is, you won’t see units from previous sessions in the MyLearn dashboard, even if you still have access to them.
The Current Units table provides the following information:
- Unit code: The code that identifies your unit (ABCD1234)
- Unit fullname: Unit title with direct link to iLearn
- Last accessed: This is the number of days since you last accessed each unit's iLearn site.
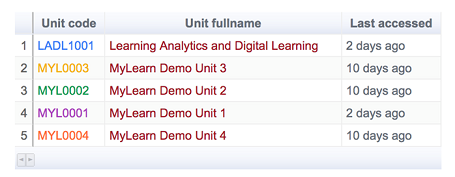
This report displays the number of activities (assignments, learning activities, quizzes) you have submitted out of the total number of activities currently open for submissions in iLearn.
As of today means on the day you are accessing MyLearn. This means that the total number of activities in a unit will change if the unit convenor opens new activities, or hides an activity that you have already submitted. Obviously, if you submit an activity, the number submitted will also change.
As these activity numbers may change frequently, we suggest that you check this report regularly!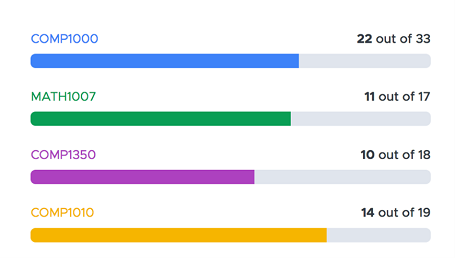
The Academic Integrity Module is designed to develop your knowledge of our shared responsibility to act with integrity in scholarship, learning, teaching and research. Most students are required to complete this module by the end of Week 1, or content will be blocked in iLearn. Students enrolled in term-based units or at the Macquarie University College should check completion requirements with teaching staff.
Safer Communities @ MQ is a mandatory online course for students at Macquarie. The course helps create a safer environment by helping students understand consent, respectful relationships, sex education, alcohol and drug safety, and report and support services.
These reports display a green block along the top of the tile if the module has been completed, and red if you are yet to complete it. Direct links to uncompleted modules are provided.Recent forum posts
This section shows the total number of new forum posts for each unit within the last 24 hours. Monitoring this report will help you prioritise and keep up with current conversations in your online discussion forums.
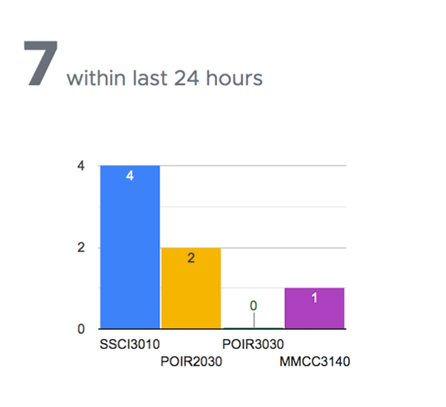
List of recent forum posts
This section breaks down the summary information in the Recent forum posts graph, to help you monitor discussions and follow specific topics and conversations that you are involved in or want to contribute to.
It lists the forums and topics of all the new posts in each unit over the last 24 hours, showing:
- Unit code: The code that identifies your unit (ABCD1234)
- Forum: The title of the forum, directly linked to the forum itself.
- Discussion: Name of topic and direct link to discussion topics within the forum that have received recent posts (24 hours).
- New post(s): Number of new posts within a discussion
The report provides direct links so that you can easily select the forums and discussion topics you want to read. As it provides 24-hour data, it's a good idea to check it regularly.
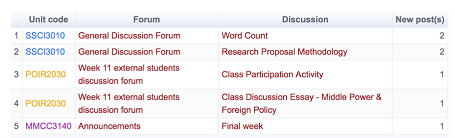
If you haven't accessed one or more of your units over the last few days, you might want to check out what your classmates have been looking at. (This is where you go to minimise your FOMO!)
This report also helps you identify key resources and activities that you might have missed or forgotten to engage with. It includes the following information:
- Unit code: The code that identifies your unit (ABCD1234)
- Type: iLearn activity type
- Name: Name and direct link to the activity
- Hit(%): Percentage of your classmates who have accessed the activity in the last week
- Last accessed: Date you last accessed the activity. If you have accessed this activity within last 7 days then the date will be shown in green (otherwise it is shown in grey). If you have not accessed the activity then Never will appear in red.
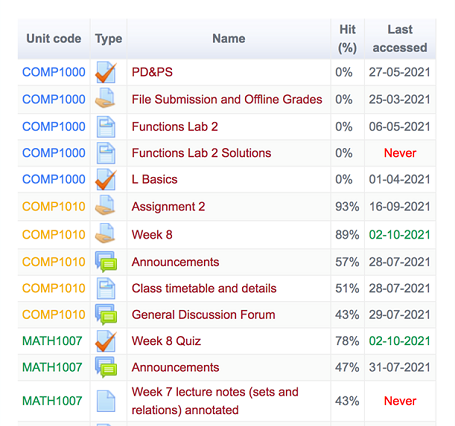
 MyLearn can only show you the iLearn activities that your classmates are accessing. Remember to check your Unit Guide and Unit Information for unit activities that do not appear in iLearn (for example, on campus classes).
MyLearn can only show you the iLearn activities that your classmates are accessing. Remember to check your Unit Guide and Unit Information for unit activities that do not appear in iLearn (for example, on campus classes).
The Graded activities report has two tabs: Open and Closed - with different information on graded activities in your iLearn units.
![]() MyLearn only lists iLearn activities. Not all graded activities in your units will necessarily have a corresponding iLearn activity, and not all will have a mark entered in the iLearn Gradebook (for example, participation in practical tasks conducted in laboratories, or other forms of classroom participation). Always check your Unit Guide for graded tasks that are conducted and/or have marks recorded outside iLearn.
MyLearn only lists iLearn activities. Not all graded activities in your units will necessarily have a corresponding iLearn activity, and not all will have a mark entered in the iLearn Gradebook (for example, participation in practical tasks conducted in laboratories, or other forms of classroom participation). Always check your Unit Guide for graded tasks that are conducted and/or have marks recorded outside iLearn.
Graded Activities - Open
The Open tab provides a list of graded activities that are currently open for submission(s). This tab also indicates the time remaining for submission and whether you have already made a submission. Remember that as the submission due date approaches, you will also receive notification in the Alerts Centre near the top of your MyLearn dashboard.
The report table shows the following information.
- Unit code: The code that identifies your unit (ABCD1234)
- Type: iLearn activity type
- Name: Name and direct link to the activity
- Time remaining: Time remaining until the activity's due date
- Submitted: This column shows a green tick if you have submitted the activity, and a red cross if you have not yet made a submission.
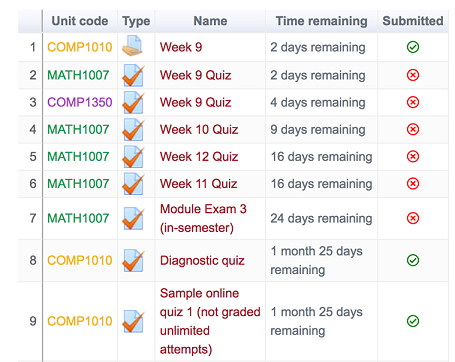
![]() MyLearn can only show you the iLearn activities that your classmates are accessing. Remember to check your Unit Guide and Unit Information for unit activities that do not appear in iLearn (for example, on campus classes).
MyLearn can only show you the iLearn activities that your classmates are accessing. Remember to check your Unit Guide and Unit Information for unit activities that do not appear in iLearn (for example, on campus classes).
Graded Activities - Closed
The Closed tab provides a list of graded activities with past due dates. Note that activities will move from the Open tab to the Closed tab after their due dates, not after you submit your activity.
This tab also indicates your activity mark or grade relative to the class average. Remember that if you have not submitted a task by the due date, you will also receive notification in the Alerts Centre near the top of your MyLearn dashboard.
The report table shows the following information.
- Unit code: The code that identifies your unit (ABCD1234)
- Type: An iLearn activity
- Name: Name and direct link to the activity
- Relative to average gradebook mark: The graphic represents your mark relative to the average mark of your class (where this is recorded in iLearn). The length of the red bar (below the average) or blue bar (above the average) indicates the difference between your mark and the class average mark.
- Submitted: This column shows a green tick if you have submitted the activity, and a red cross if you have not yet made a submission.
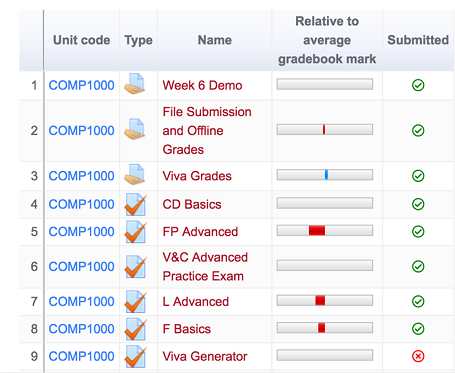
![]() MyLearn can only show you the iLearn activities that your classmates are accessing. Remember to check your Unit Guide and Unit Information for unit activities that do not appear in iLearn (for example, on campus classes).
MyLearn can only show you the iLearn activities that your classmates are accessing. Remember to check your Unit Guide and Unit Information for unit activities that do not appear in iLearn (for example, on campus classes).
The My calendar view shows a monthly view of activity deadlines - you can click on the + more link to see full details.
The This week view shows a list of activity deadlines only for the current week (Sunday to the following Saturday). You can also select a daily list in this view.
Click on the activity names in each view to be linked directly to the relevant activity in iLearn.
You can move forward or back through the months or weeks using the arrows at the top of each view.
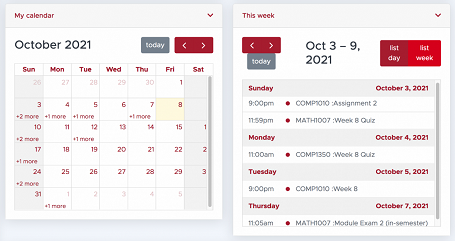
The Activity schedule report shows a timeline diagram of all your iLearn activities grouped and colour-coded by individual unit. The line from ‘Now' at the top represents the current date.
 MyLearn only lists iLearn activities. Your units may include required or recommended activities that are conducted outside iLearn (for example, in-class participation, placements, and/or independent study and reading). Always check your Unit Guide and Unit Information to make sure you're aware of all unit activities and their due dates, if applicable.
MyLearn only lists iLearn activities. Your units may include required or recommended activities that are conducted outside iLearn (for example, in-class participation, placements, and/or independent study and reading). Always check your Unit Guide and Unit Information to make sure you're aware of all unit activities and their due dates, if applicable.
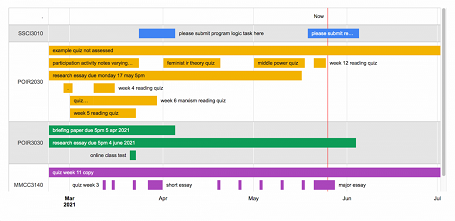
MyLearn - Alerts Centre
Alerts center in MyLearn alerts students with activities or tasks that need urgent attention, displays list of activities that needs to prepare, new announcements from the unit convenor and units that a student did not accessed within the past seven days.
System Generated
This section provides a summary of approaching assessments, and flags units that you have not accessed over the last week. Check your iLearn units regularly to ensure that you stay on top of requirements.
- Unit code: Identifies the specific unit that the alert relates to.
- Description: Details of the alert including a direct link to the relevant iLearn activity and due date, where applicable.
- Rating: Flags relating to the importance and/or urgency of a particular alert. The rating flags are explained in the next article.
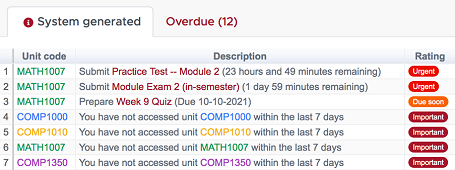
Overdue
This section provides a list of your overdue iLearn activities, which you have not submitted.
- Unit code: Identifies the specific unit that the alert relates to.
- Description: Title of activity not yet submitted, with direct link to iLearn
- Rating: Overdue - not submitted on time
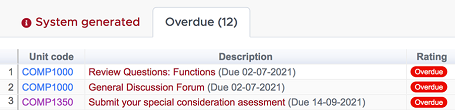
- Urgent: Due date is within 3 days or the unit has Academic Integrity Module (AIM) completion restriction and you have not completed AIM yet.
- Overdue: Due date has passed and you have not submitted/completed the activity
- Due soon: Due date is within 7 days
- Important: Something that you might need to look into and/or take action on (e.g. not accessing a unit during the last 7 days)
- Info: For your information (e.g. Announcements from the Unit Convenor)
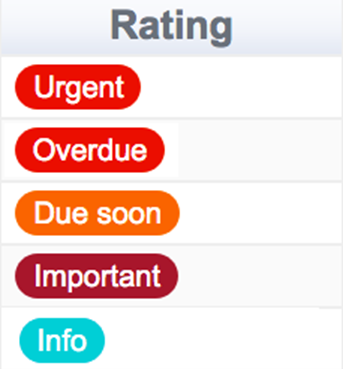
Customise MyLearn dashboard
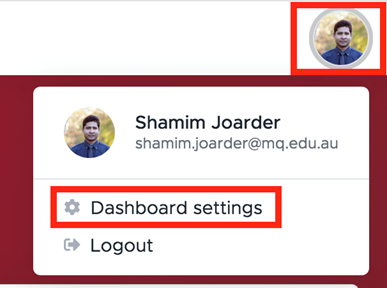
Use cached data
You can activate cached data from this page, which will reduce the time it takes to load your MyLearn dashboard to your device(s). Learn more in the Page Loading articles in the Knowledge Base.
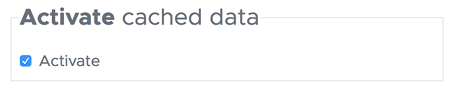
Collapse reports on loading
If you tick the checkbox for one or more reports (blocks), only the report header(s) will show when your dashboard loads. This makes it easier to scroll to a particular report you want to see, once you are familiar with the layout. Just click the down arrow to the right of the report title, and the full report will appear.
Note that the collapse function on loading can’t be done for Alerts and Important messages - we don’t want you to miss them! Once the page is loaded, however, you can click on the down arrow to tuck them out of the way while you browse your other reports!
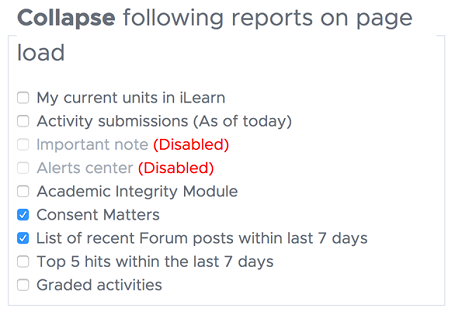
Hide reports
If you wish, you can hide some of the larger graphical representations of your data, as the information is presented in table form elsewhere in dashboard. Ticking these checkboxes will hide, rather than collapse, the displays - so if you want to view one or more of them again, you'll have to untick the relevant checkboxes on the dashboard settings page.
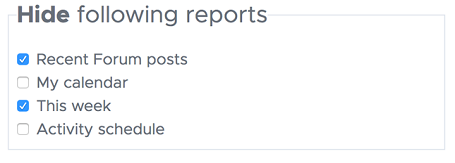
Exclude units
Ticking a checkbox for a unit listed here will remove it altogether from the dashboard reports, summaries and notifications.
You should probably only do this if you are intending to withdraw from a unit, pending the implementation of the application to withdraw, or if you have low internet bandwidth and are having difficulty loading pages. See the Page Loading articles in the Knowledge Base for more information.
Remember that you can choose to look at your units one at a time in the dashboard - see How can I filter MyLearn dashboard to show a single unit? under ‘Available reports’ in the Knowledge Base.
Once you've made your selections, click the Submit button to activate them in your MyLearn dashboard.
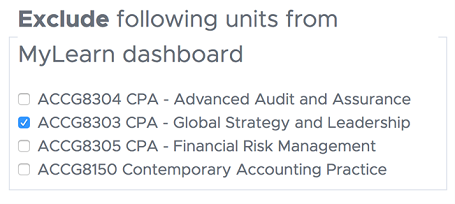
To report a bug or inaccuracy of information in MyLearn, click the Feedback us to improve link in the MyLearn menu and select the Bug option from Feedback type.
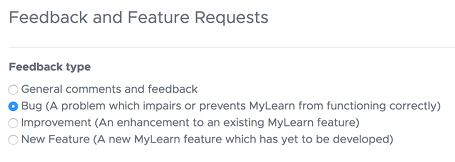
You can always give us feedback to improve MyLearn by clicking the Feedback us to improve link in the MyLearn menu and selecting either General comments, Improvement or New Feature option from Feedback type.
We greatly appreciate your feedback. We will acknowledge your input and report back to you on any changes we make to MyLearn as a result.
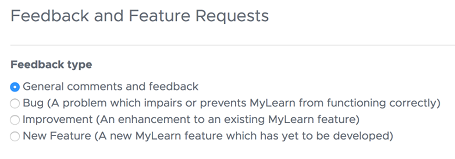
It is very difficult to predict page load time as it depends on the number of units in your dashboard, number of activities, number of students and the time elapsed since the unit’s iLearn site was first opened to students. It may also depend on the device you are using and the available bandwidth on your internet service.
The MyLearn Dashboard calculates data during login – the more activities and interactions between students and units, the longer those calculations take, and this can lengthen the page load time for the Dashboard.
Page load time
After you have logged in, the dashboard page load time is displayed at the bottom of the page. This can give you an estimate of the load time for subsequent logins.
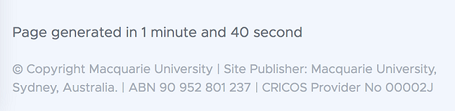
Exclude units from your dashboard
Ticking a checkbox for a unit listed here will remove it altogether from the dashboard reports, summaries and notifications.
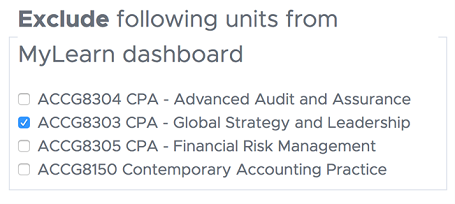
Activate cached data
You can reduce load time for the Dashboard page by activating cached data on the Dashboard settings page. This reduces repetitive calculation of dashboard displays.
If cached data is activated then MyLearn will only fetch and calculate data during login. This means page loading will be faster, but data is true as of last login time. You can deactivate cached data anytime and refresh the page to view recent data.