MFA using Okta Verify
Main systems that require Okta MFA
- OneHelp
- iLearn
- eStudent
- Workday
- EZproxy - off campus access to Library online resources.
Initial set up
If you have:
- already setup Okta MFA for the account that you use to access systems that use MFA, no further action is required, you will simply be prompted to provide your second factor authentication when you sign in to OneHelp
- not previously setup MFA with Okta for systems that use it, please follow the steps below (takes less than two minutes). It is best not to use your mobile device to carry out the actions as you will need your mobile to scan a QR code at a later step.
1. Go to MFA setup page
Click on the MFA setup link (opens in new browser tab) and log in using your Macquarie student OneID and password.
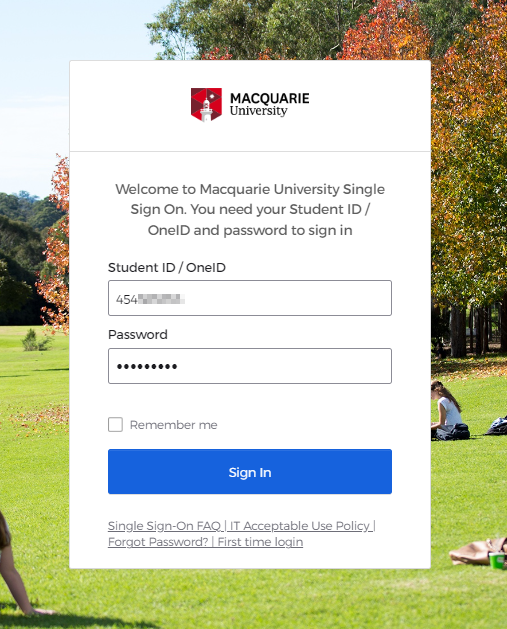
2. Click on 'Setup'
(Okta Verify or Google Authenticator)
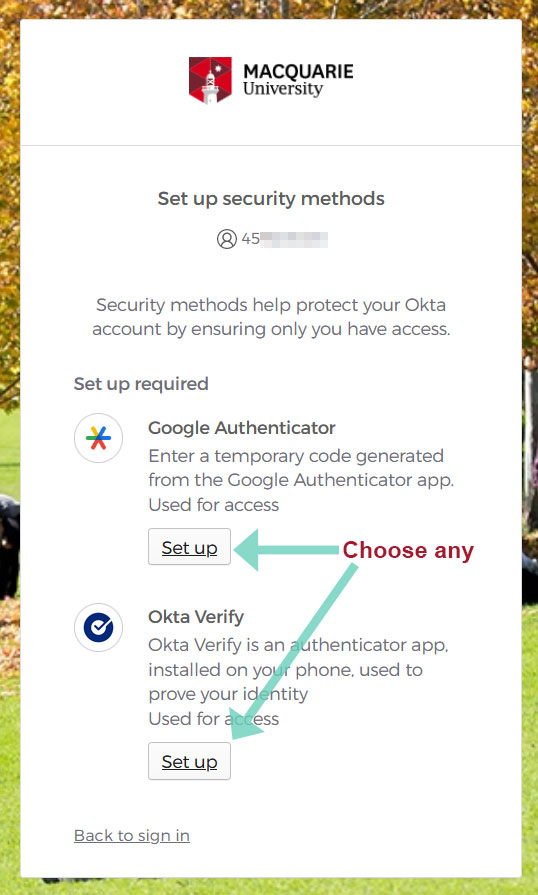
3. Scan QR code using Authenticator app (do not use phone camera app)
Shown on screen using your preferred authenticator app on your mobile device.
Open your preferred Authenticator app on your mobile device and select the option to add an account & then select option to “Scan a QR Code”.
Important: Please use your authenticator app built-in scanner to scan the QR code for MFA setup, not your device's camera.
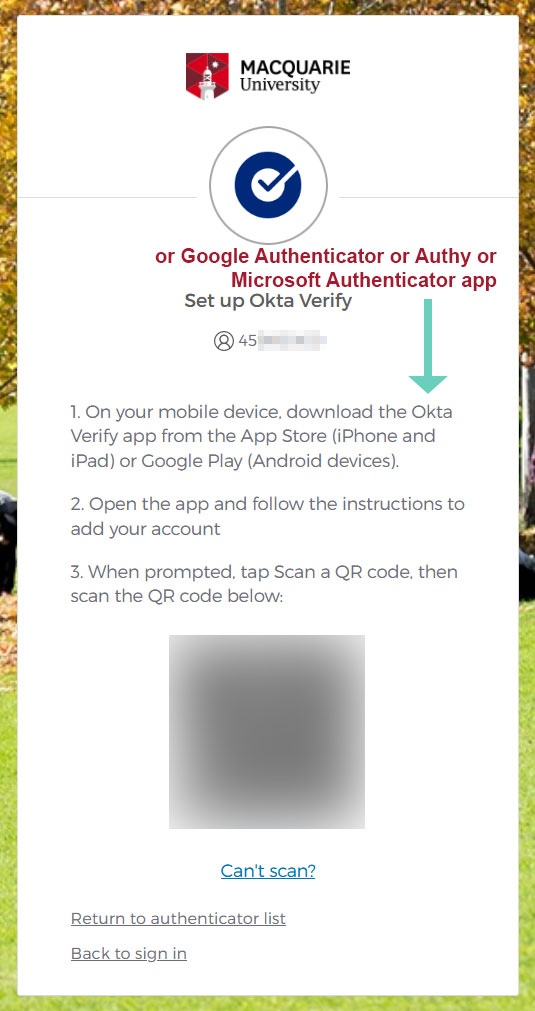
5. Enter six-digit code (OTP)
A six-digit code (one time password/OTP) will be requested on this screen. Ensure you use the six-digit code from the mq.okta.com account in your mobile phone's authenticator app, as shown in the example below.
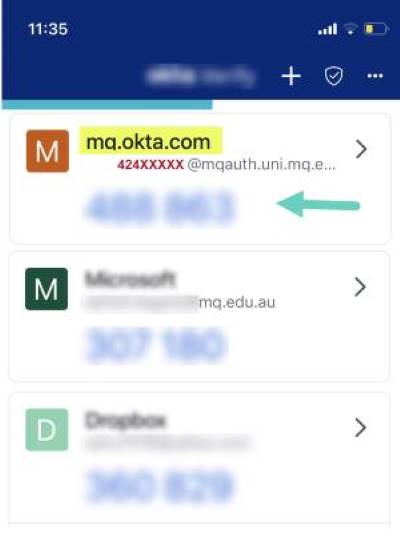
Enter the code then click on ‘Verify’ to proceed to the next step.
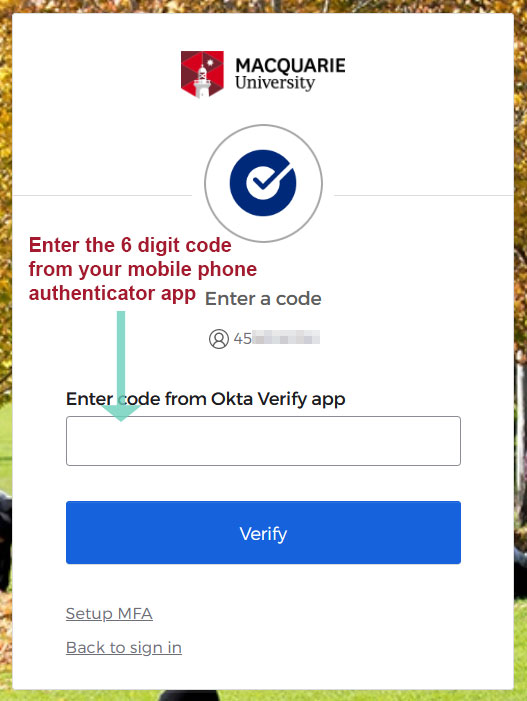
6. Click on Set up later
Click on 'Set up later' button to finish.
Congratulations! You have now successfully set up MFA.
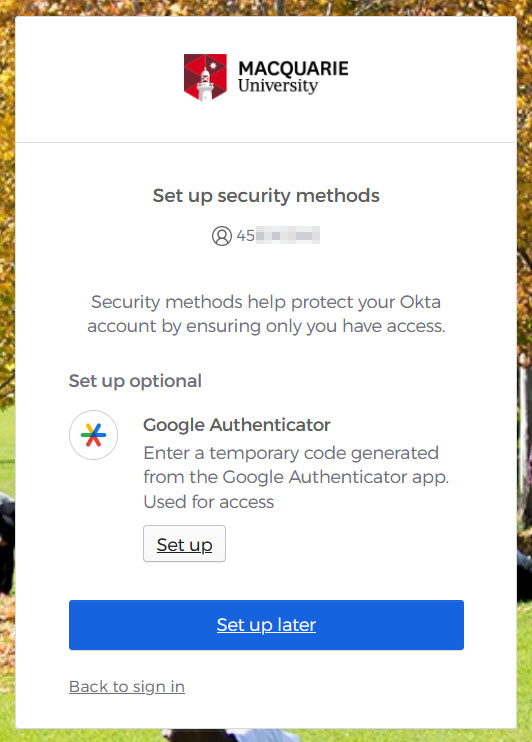
Once I have setup MFA successfully, what is required to log back into iLearn or eStudent?
Once you've set up Multi-Factor Authentication (MFA) and have registered an authenticator app like Okta Verify, Google Authenticator, Authy, or Microsoft Authenticator, using MFA follows these steps if you are outside the MQ University campus network:
- Login as Usual using your MQ student ID and password.
- Prompt for MFA Code: you'll be prompted to enter your MFA code, which is a 6-digit code.
- Open Your Authenticator App: On your phone or other device where your authenticator app is installed, open the app.
- Find Your Code: Inside the authenticator app, you'll see a list of accounts you've set up for MFA. Find the code that corresponds to your MQ university student account.
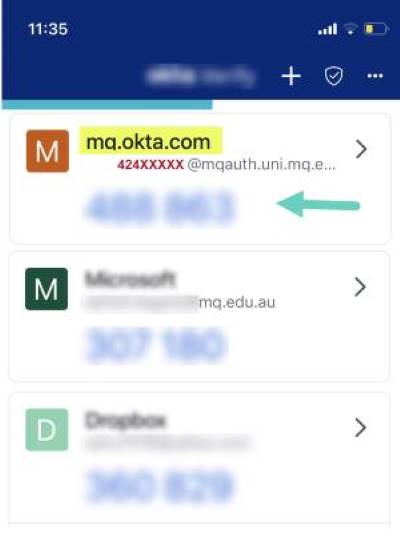
- Enter Your Code: Go back to the iLearn or eStudent page you are attempting to login, where you see the MFA prompt and enter the 6-digit code from the authenticator app & submit. If you enter a wrong 6-digit code 5 times, your account will get locked, so please make sure you enter
the correct code.
Remember, the MFA codes generated by the app are time-sensitive, so they need to be entered fairly quickly after they're generated. If you enter a code and it doesn't work, it might have expired. If that happens, simply use the new code the app generates.
Don't have a compatible mobile device?
Below are some guides that might help. Note, this solution will be phased out at the end of 2024.
For step-by-step instructions, access our comprehensive Windows guide.
For step-by-step instructions, access our comprehensive MacOS guide.
For step-by-step instructions, access our comprehensive Linux guide.
Still got questions?
Below are some FAQs that might help.
Do I need to enter MFA access code for sign-in while I am on Macquarie University campus?
MFA will not be required when you are on the Macquarie University campus network.
What do I need to setup MFA?
- your active student One ID and password
- a laptop or desktop computer to setup your MFA. (Don't attempt the MFA setup steps on your smartphone, as you will need your smartphone to scan the QR code).
- smartphone with one of the favourite authenticator apps installed (these are free to download from the iOS App store or Google Play).
Can I use any authenticator app on my mobile phone?
It is recommended to use one of the below suggested authenticator apps:
- Okta Verify
- Google Authenticator
- Authy
- Microsoft Authenticator
Once I have setup MFA successfully, what is required to login back into iLearn or eStudent?
Once you've set up Multi-Factor Authentication (MFA) and have registered an authenticator app like Okta Verify, Google Authenticator, Authy, or Microsoft Authenticator, using MFA follows these steps if you are outside the MQ University campus network:
- Login as Usual using your MQ student ID and password.
- Prompt for MFA Code: you'll be prompted to enter your MFA code, which is a 6-digit code.
- Open Your Authenticator App: On your phone or other device where your authenticator app is installed, open the app.
- Find Your Code: Inside the authenticator app, you'll see a list of accounts you've set up for MFA. Find the code that corresponds to your MQ university student account.
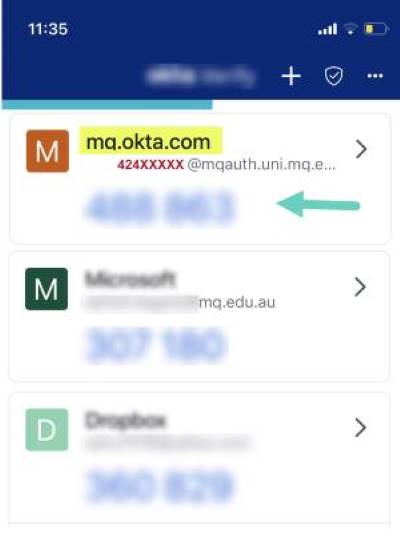
- Enter Your Code: Go back to the iLearn or eStudent page you are attempting to login, where you see the MFA prompt and enter the 6-digit code from the authenticator app & submit. If you enter a wrong 6-digit code 5 times, your account will get locked, so please make sure you enter the correct code.
Remember, the MFA codes generated by the app are time-sensitive, so they need to be entered fairly quickly after they're generated. If you enter a code and it doesn't work, it might have expired. If that happens, simply use the new code the app generates.
Can I add a second mobile device as a secondary authenticator? OR
Can I use more than one device or app to generate OTPs?
Yes, you can enrol multiple devices or authenticator apps to generate OTPs. This can be helpful in case you lose access to one of your devices.
How do I change or reset my MFA method?
Please see the section below for detailed instructions on how to update your MFA method.
What should I do if I have lost my phone or MFA enabled device?
If your phone has been lost, stolen, transferred to someone else or replaced with a new phone, then you will need to deregister your old device before you can register a new device. To do this, contact the Macquarie IT Service Desk (02) 9850-HELP (02-9850-4357) and advise them you need to deregister a device from Okta MFA.
I don't have a mobile phone or tablet OR my phone only makes calls, it doesn't run Android or iOS
Currently, we only support Android & iOS based mobile devices.
If you need further assistance on current methods available for MFA, you can contact the Macquarie Service Desk (02) 9850-HELP (02-9850-4357) or email IT Service Desk at help@mq.edu.au.
Do I have to wait for the next OTP code to be generated on the authenticator app, if the time is running out on the current OTP displayed?
No, the system we are using will accept either of the two most recent codes generated on your authenticator app. If you've typed in the 6-digit OTP code but then a new code appears on your phone, you should still be able to log in.
I am currently not in Australia. Will I be able to use MFA while overseas?
Yes, you can use any of the recommended authenticator apps installed on your smart phone to setup & use MFA from overseas.
My phone is a personal one, and I don't want the University to have my personal phone number.
Your phone number isn't requested or used in MFA, and the University has no way of accessing your number through MFA. In fact, MFA will work fine with a WiFi-only tablet that doesn't have a phone number.
My phone is a personal one, and I don't want to use my data for MFA?
The only time you'll need data for MFA is to download one of the Authenticator apps once when you register for MFA (if it wasn't installed already). If you want, you can do this at home over WiFi, or over the University's WiFi (Macquarie OneNet or Macquarie Public). Once it is installed, using your device to get the 6-digit OTP/code doesn't use any data.
When I enter the 6-digit OTP during login, I get error message “Your code doesn't match our records. Please try again."
Make sure that the time and date on your phone is correct. If the time is too far different, then the codes you see will be different to the ones you should get.
You might want to check your phone's time zone too, particularly if you are currently travelling or have recently travelled to somewhere in a different time zone.
If all these steps don't work, please reset your MFA by following instructions on “Changing or resetting your MFA method?” below.
18 Wally's Walk
Macquarie University