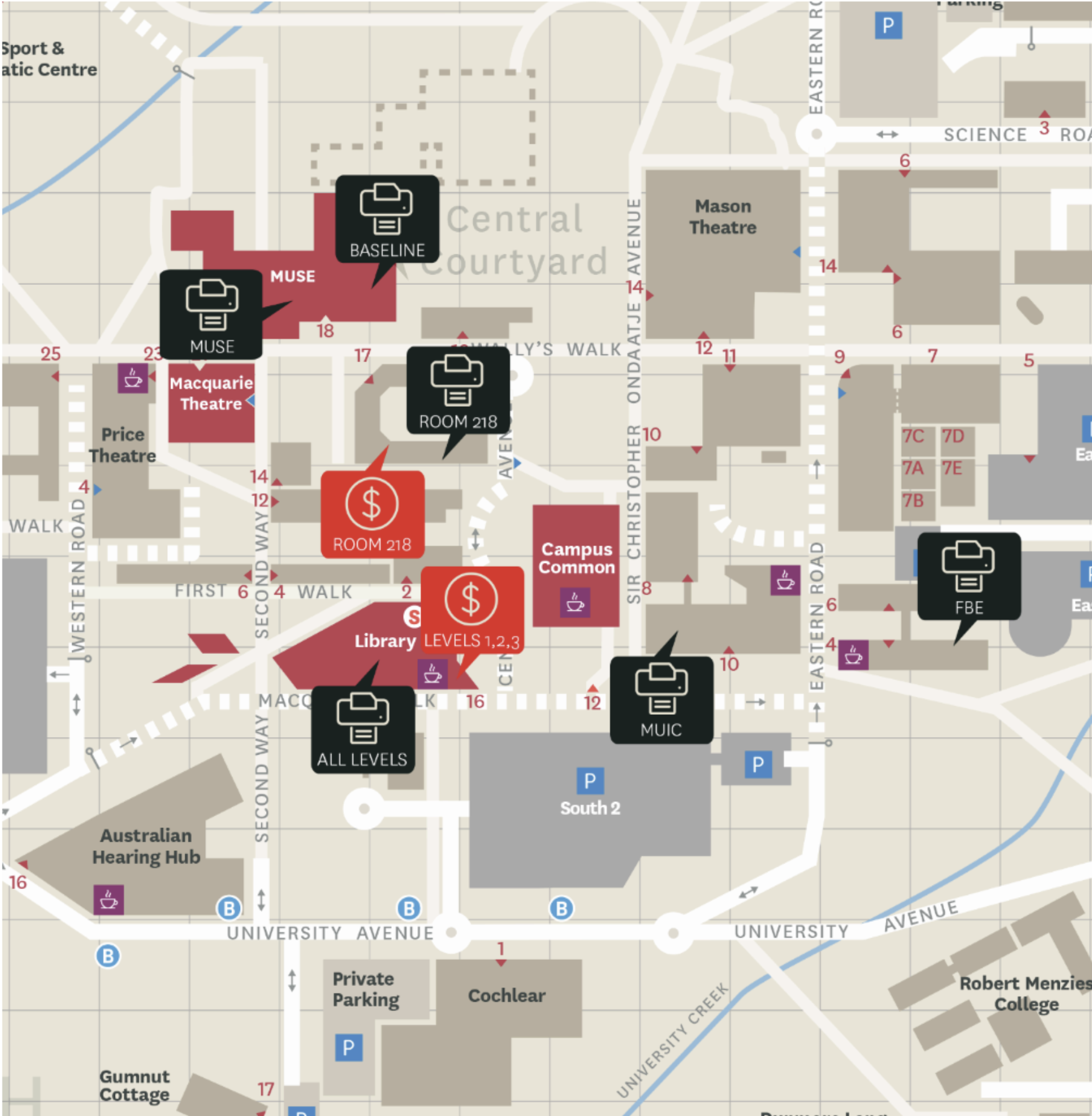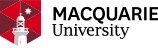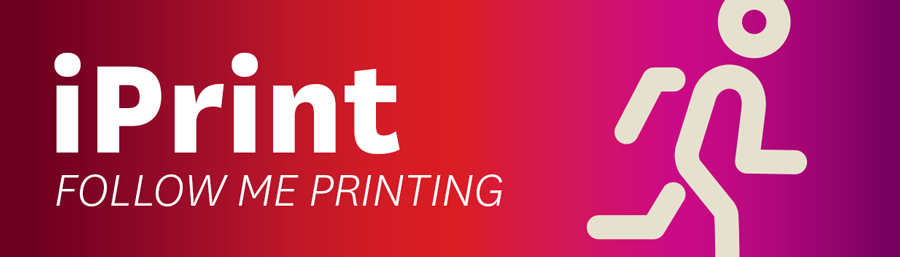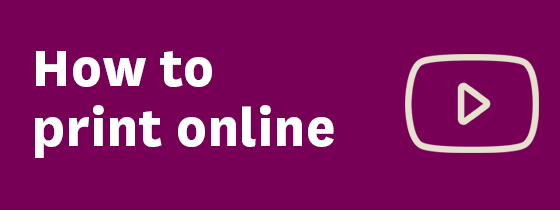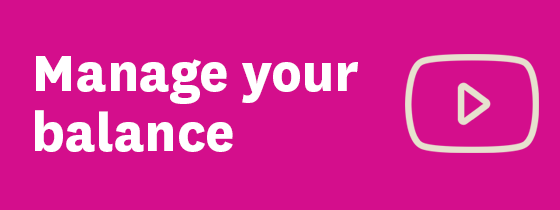iPrint
iPrint allows printing from your favourite application to any iPrint location.
It's easy to collect your documents - just tap your campus card at any iPrint machine. You can even print directly from the web.
I am a new student / I have just got a new campus card, how do I register my card for iPrint?
If you are a new student or if you have got a new replacement campus card, you will need to follow the steps below to activate your card for iPrint:
- If you just had your card printed from Student Connect, you will need to wait a day before you can activate your card for iPrint. You may still print without using a card. You may click the Log in button on the printer screen and type in your OneID and password, your print job should be there.
- To activate your card for iPrint, tap your campus card to an iPrint printer.
- Manually enter your Student ID and OneID password onto the printer screen.
If it says your password is incorrect, please double check the caps lock and confirm that you have typed in the correct password. If you have incorrectly entered your password in multiple times, your OneID account could be locked. You will need to wait 20 minutes for your account to be unlocked automatically, or you may unlock it from the OneID password change portal via https://passwordchange.mq.edu.au.
I have accidentally linked my friend’s account to my card, what can I do?
If you have accidentally linked someone else’s OneID account with your card, log a OneHelp ticket and provide the following information:
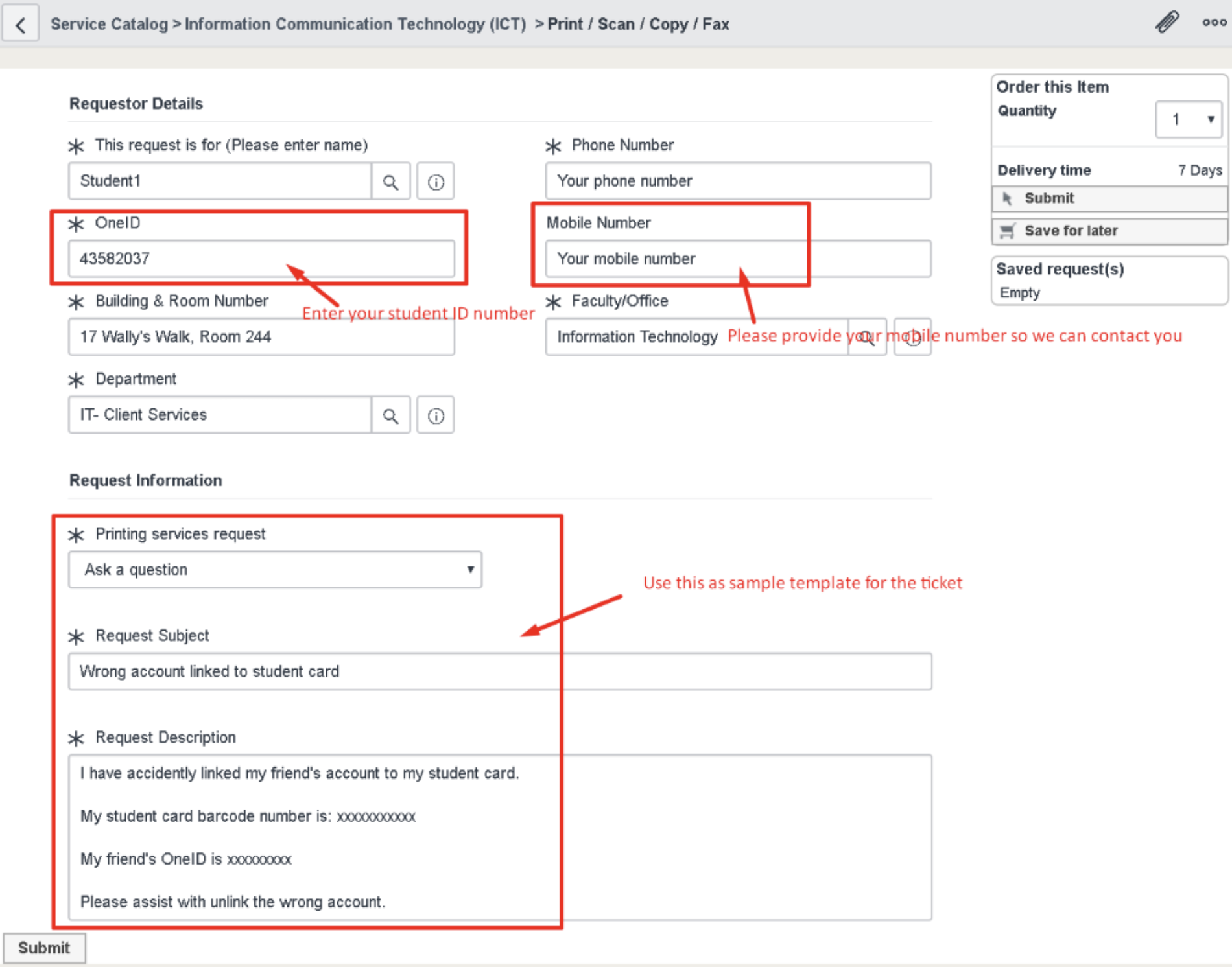
After you submit the request, the Service Desk will unlink the account and you will then be able to register again.
I initially sent my print job through as colour, but then I changed to print B&W only at the printer, how come it still charges me for colour printing?
This is a known issue and we have reported to our vendor.
However, the charge will not occur until the print job has been completed and you will only be charged for what has been printed. As long as you have chosen to print B&W and the printout is B&W, you will only be charged for printing as B&W. Your balance is shown at the top right-hand corner of the printer screen.
I have setup iPrint on my Mac, however when I try to print, it kept saying “pending authentication”, why?
When entering your credential for authentication on a Mac, you must put mqauth\ in front of your student ID number.
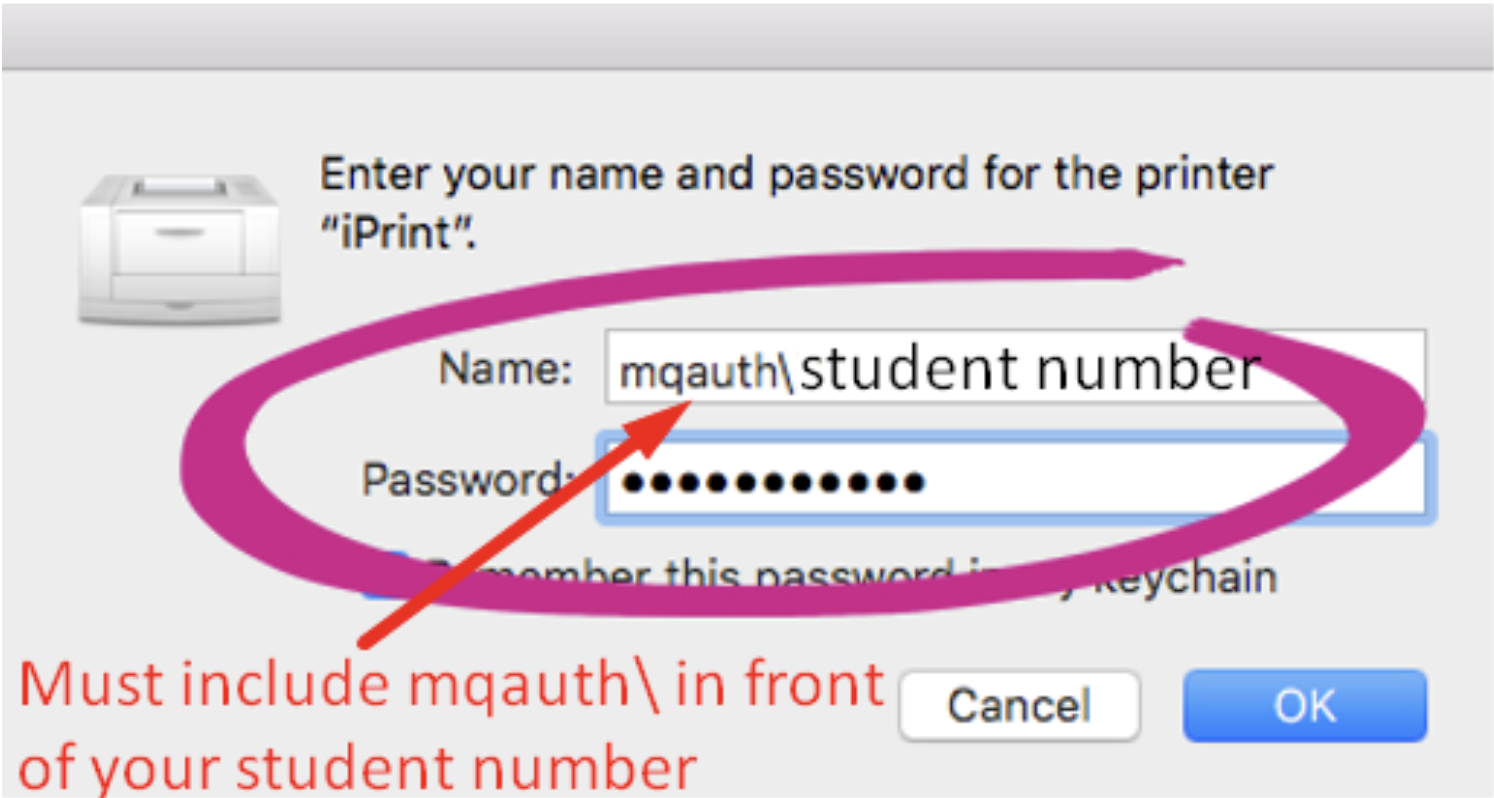
How do I install iPrint on my Windows PC?
Go to the software download page and download the windows installer for your personal device.
How do I install iPrint on my Mac?
Go to the software download page and download the Mac installer on your Mac.
How do I print from a mobile phone?
You can go to https://iprint.mq.edu.au and submit your print jobs online.
Alternatively, you can email your print jobs to the printer.
How do I email the print jobs to iPrint?
You can send documents to the printer by sending to iprint@mq.edu.au from your MQ student mailbox.
Please follow the steps below to send your print jobs to the printer server:
- Create a new email from your MQ staff or MQ student mailbox, address to iprint@mq.edu.au, and attach the documents you wish to send to the printer server.
- Click Send to send out the email.
- You will receive an email from noreply@mq.edu.au indicate the attachment(s) have been successfully queued in the print server.
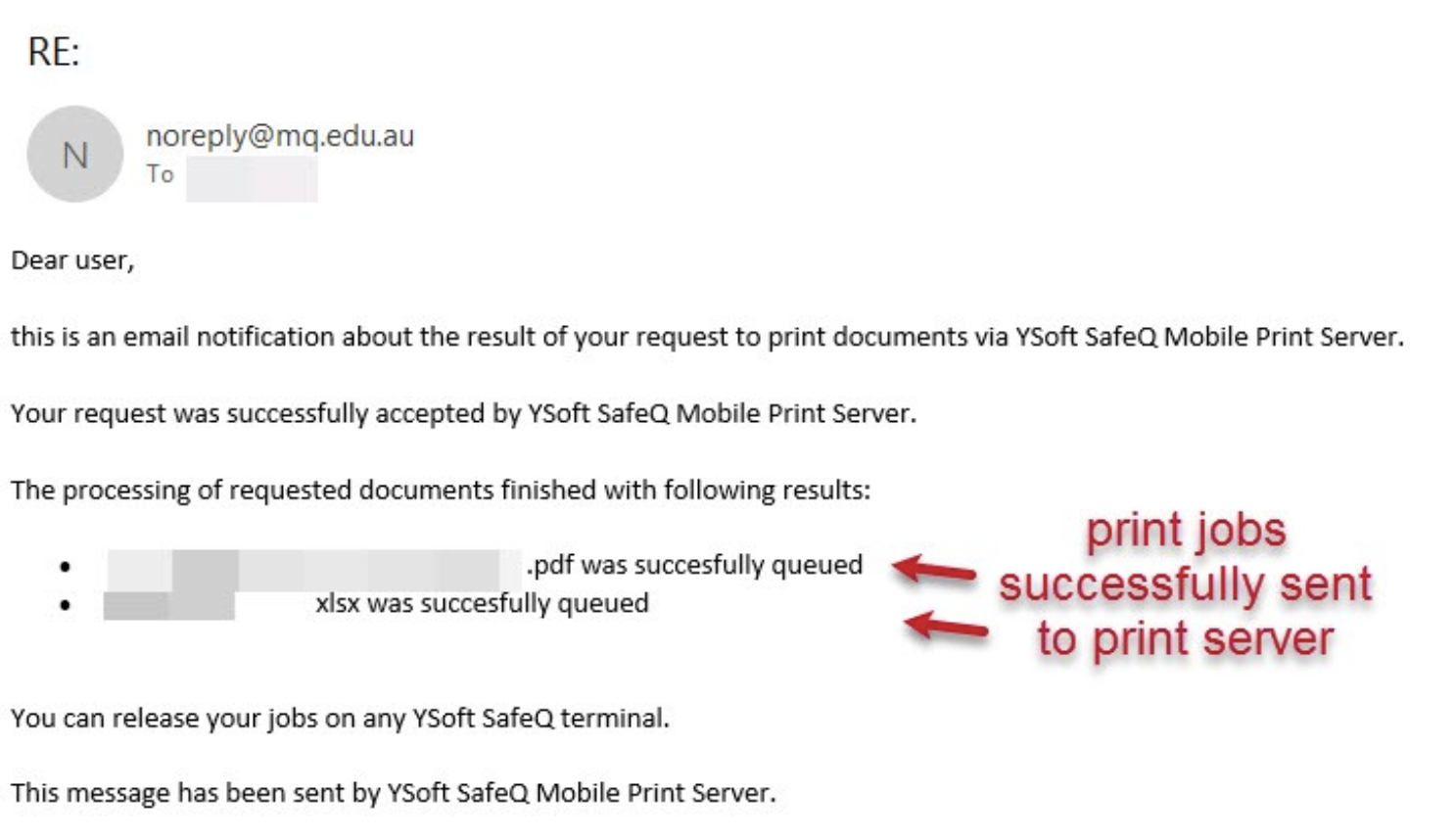
- You can log into any of the iPrint machines to collect your printings.
How to collect my printings
- Tap your Campus Card on the card reader or enter your OneID credentials then press login.
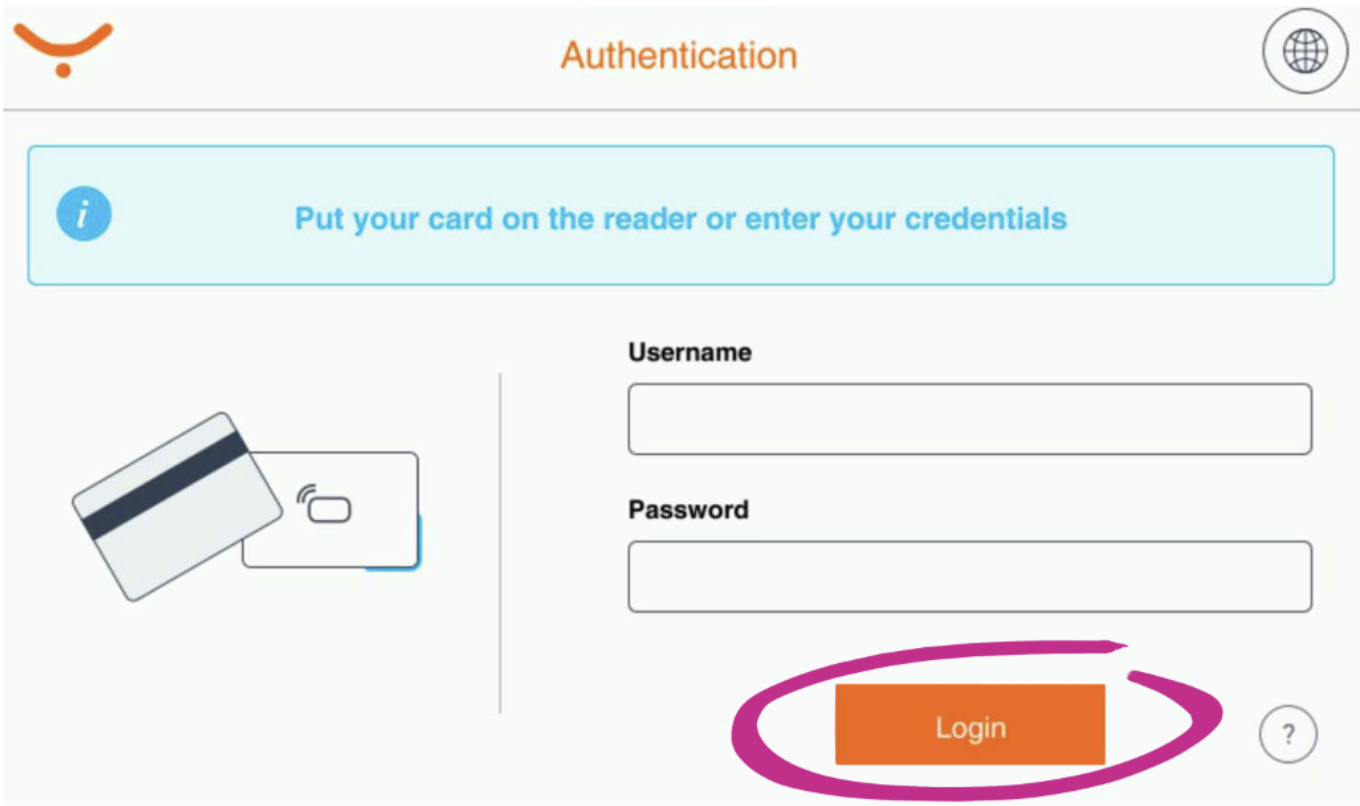
- Press iPrint from the menu
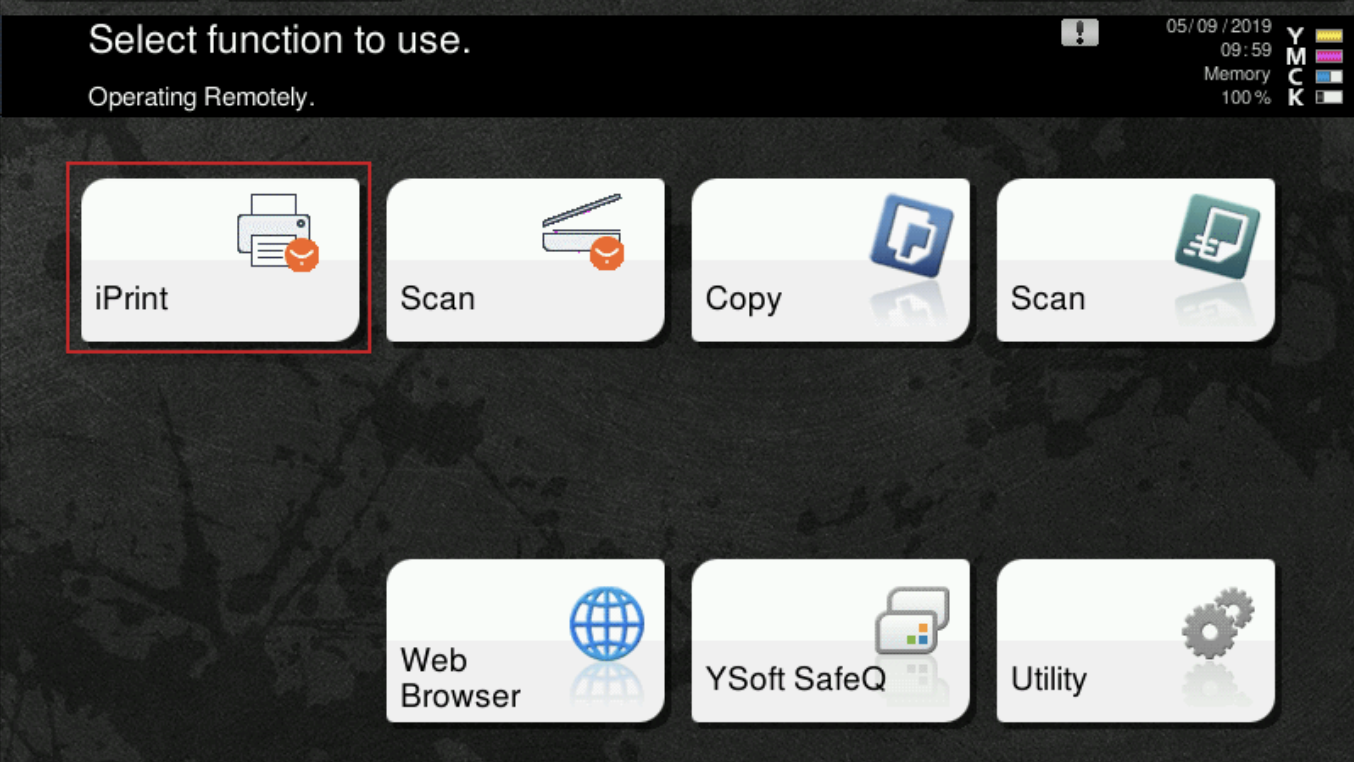
- Your print jobs will appear in the Waiting queue. You can also view your past print jobs in the Printed queue or Favorite queue for your favorites
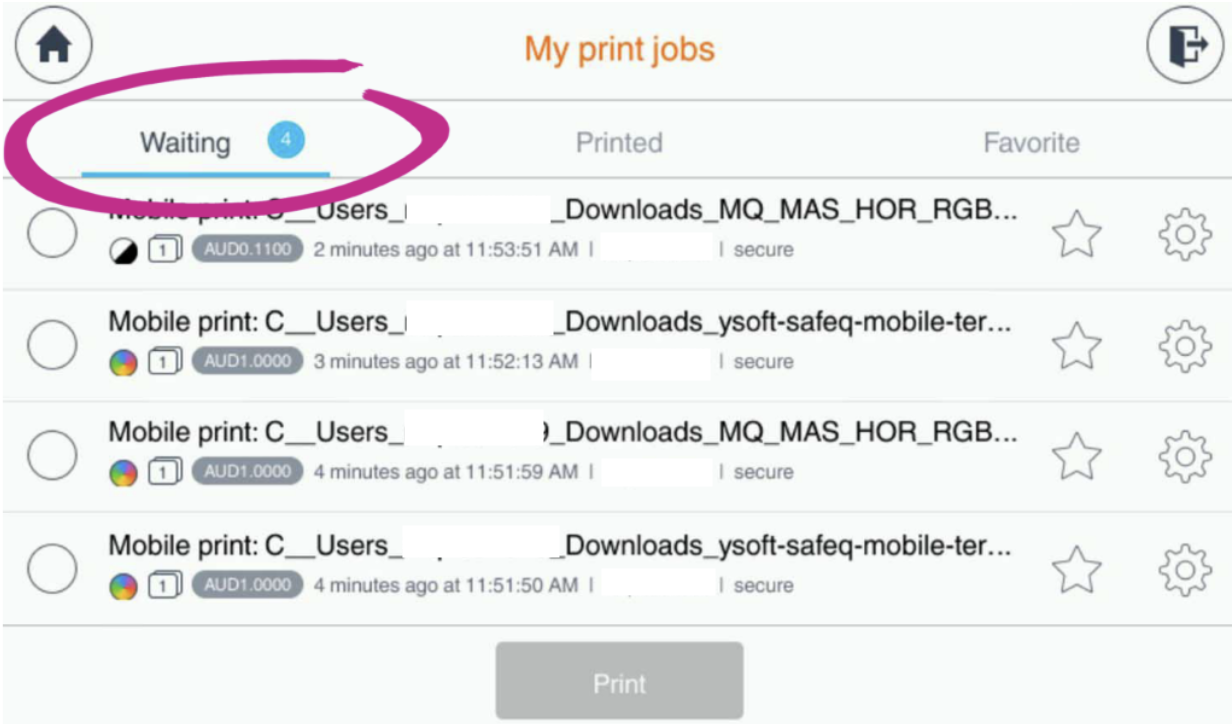
- You can change the Basic Settings for the selected print job by pressing the Cog icon next to the print job. Press the Star icon to save the print job to Favorite.
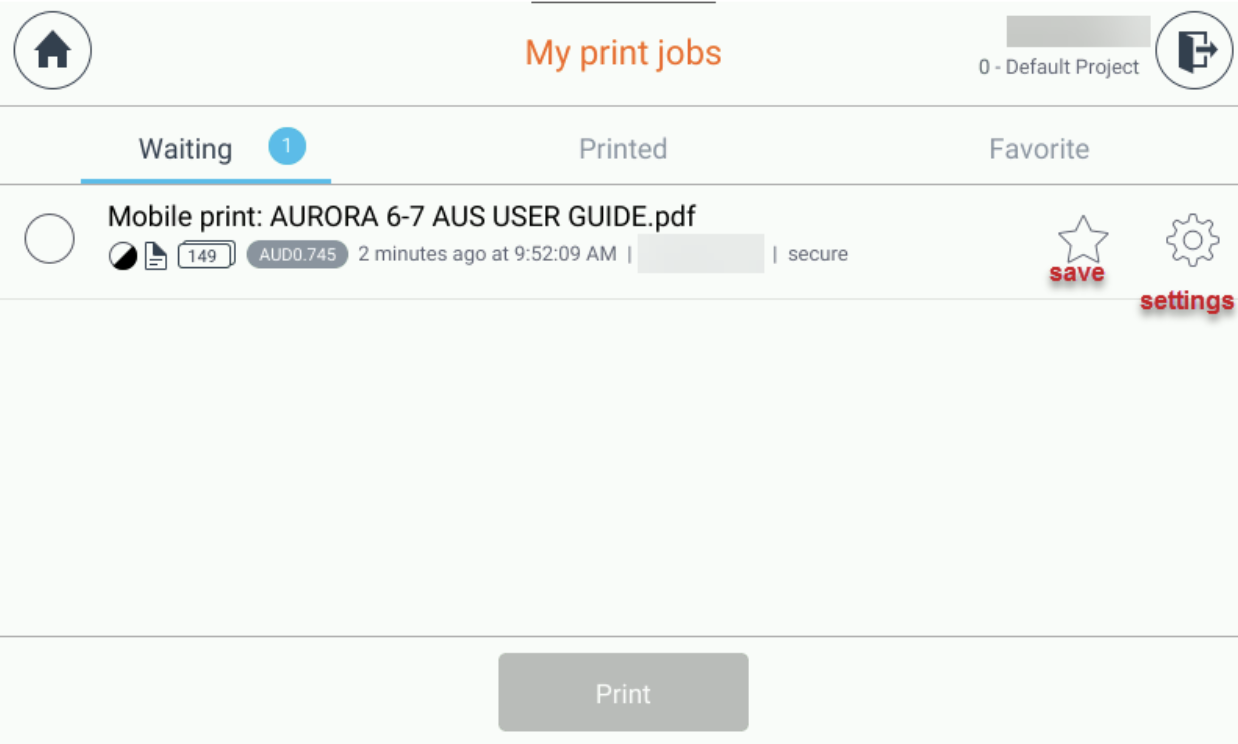
- Change the preferences in Basic Settings.
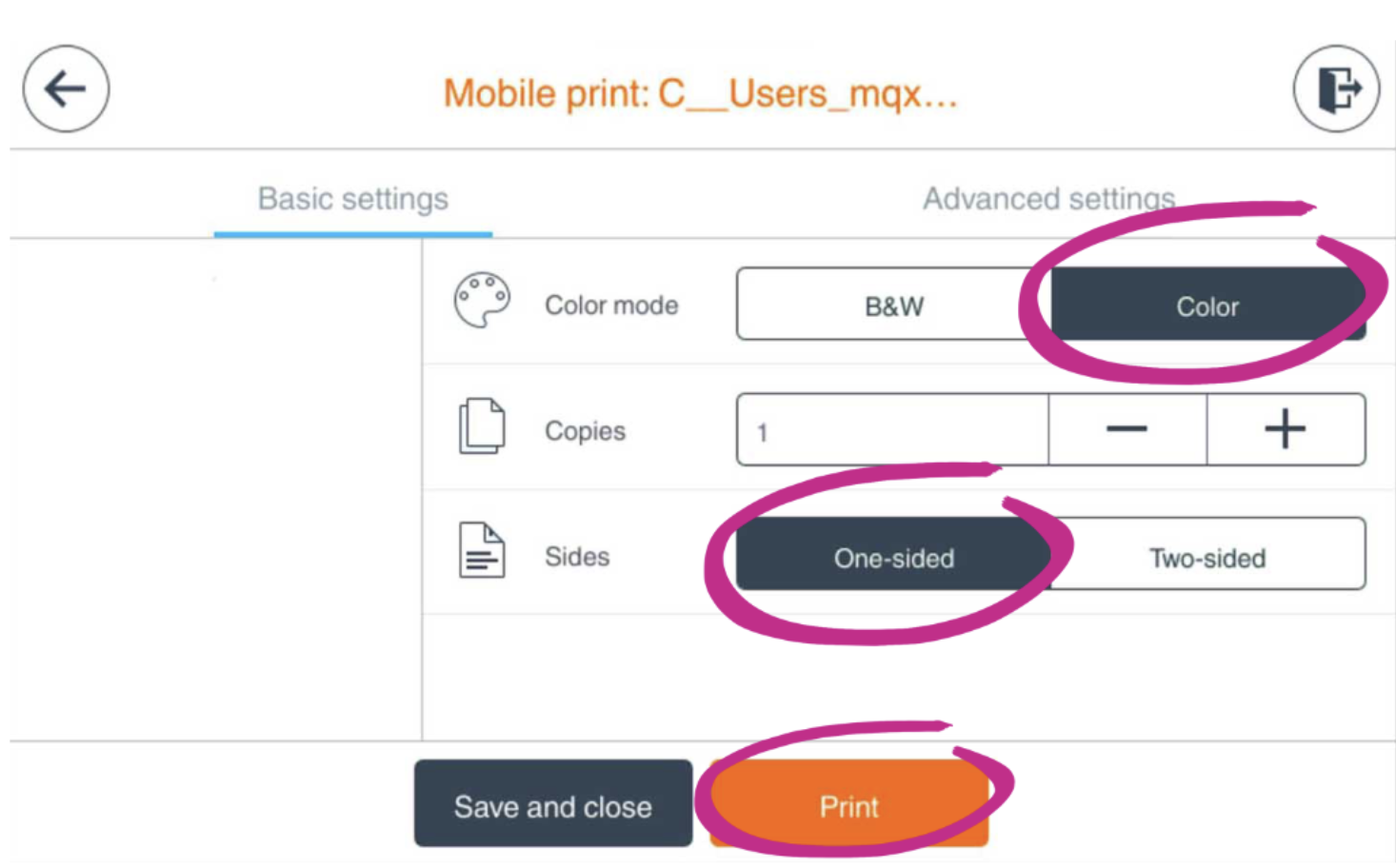
- Press Print button to print
- Once you finish printing, press Exit on the touchscreen to log out.
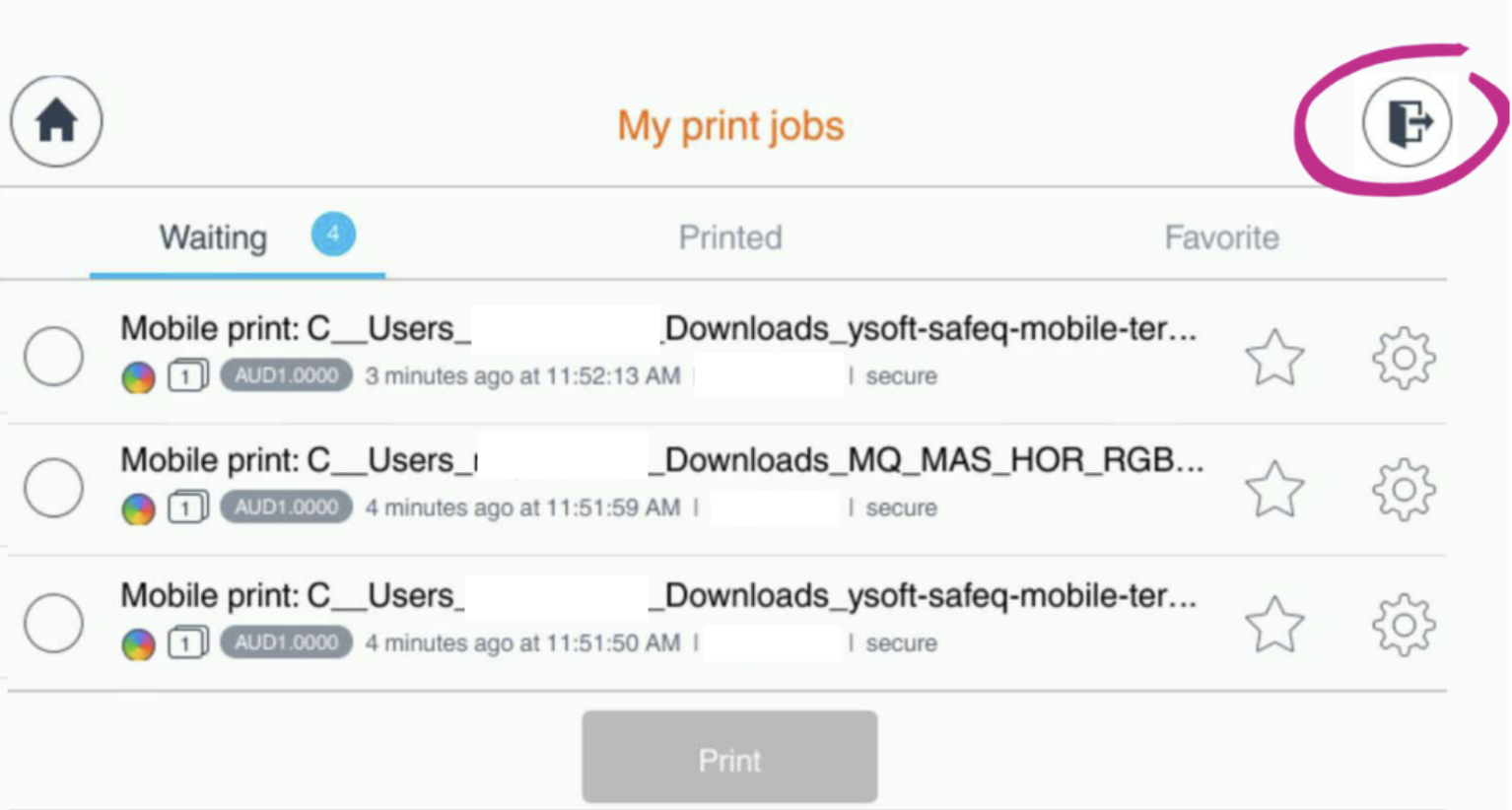
The cost of printing
You can always check your iPrint balance by logging into https://iprint.mq.edu.au.
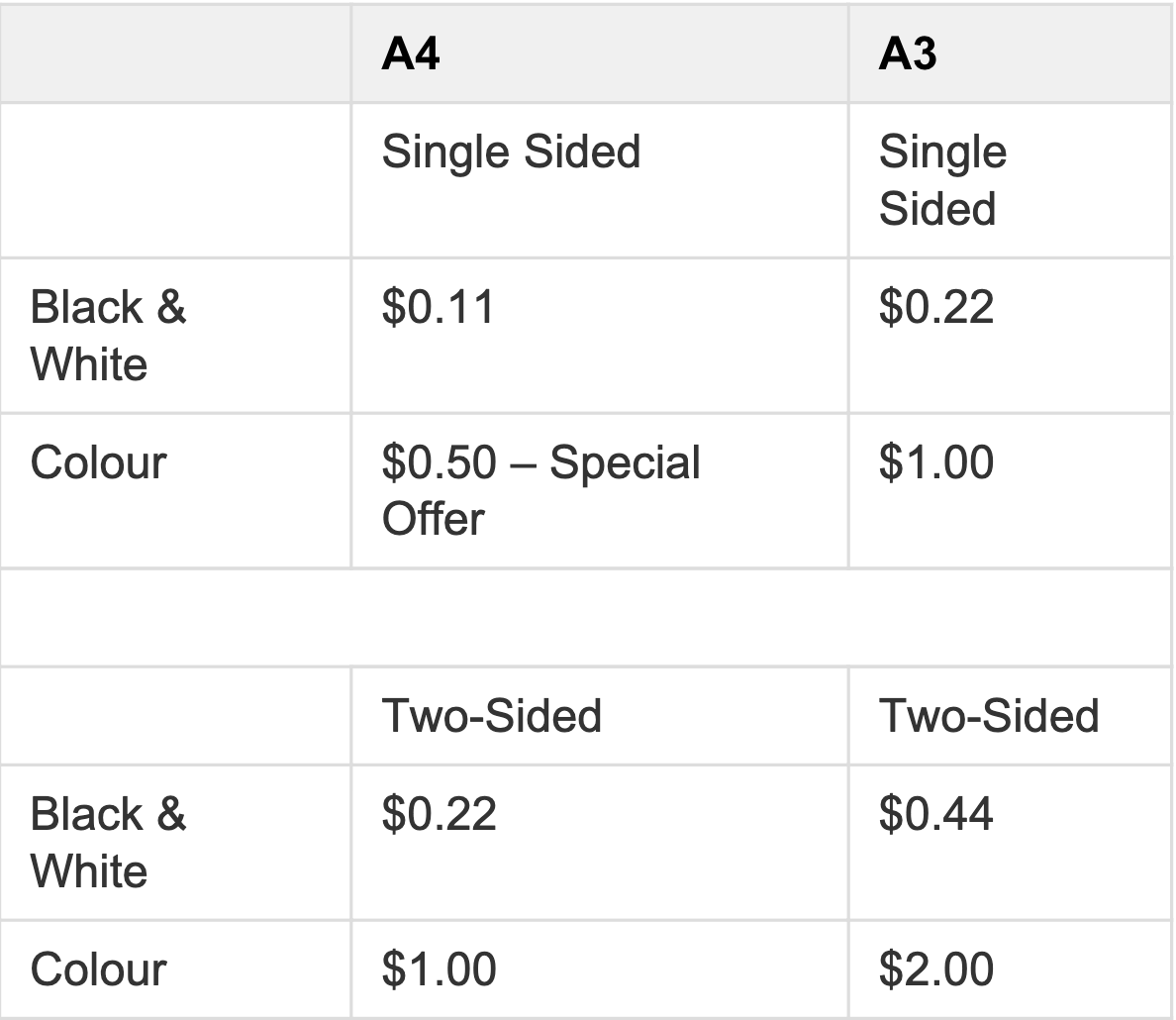
Where are iPrint printers located and where can I find recharge machines?
iPrint printers can be found in the following locations:
All Student Access
- MUSE and BASELINE
- Library all levels
- 17 Wally's Walk - Digital Lounge
Restricted Student Access
- MQBS Labs - Rooms 102, 118, 206, 208, 214 and 306.
- MUIC - rooms 167, 168, 169 and 170
Recharge machines are located
- Library on all levels and
- 17 Wally’s Walk, Room 218